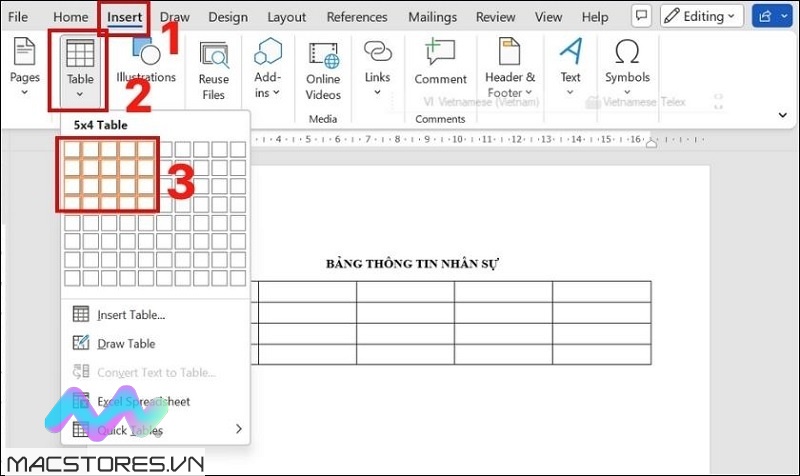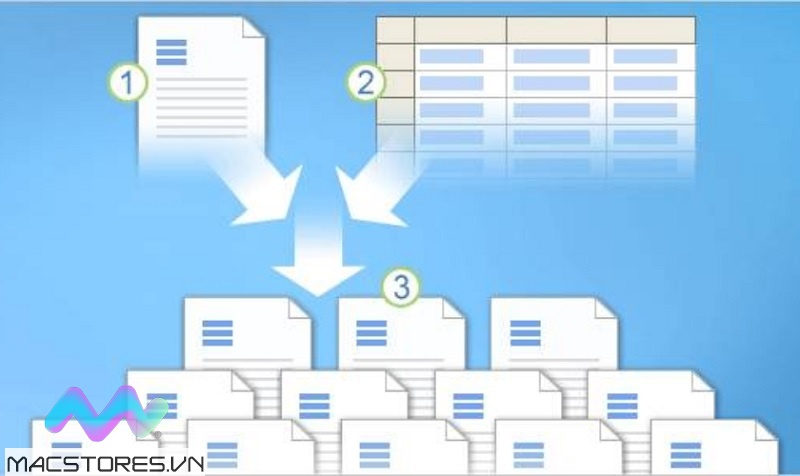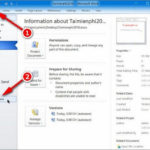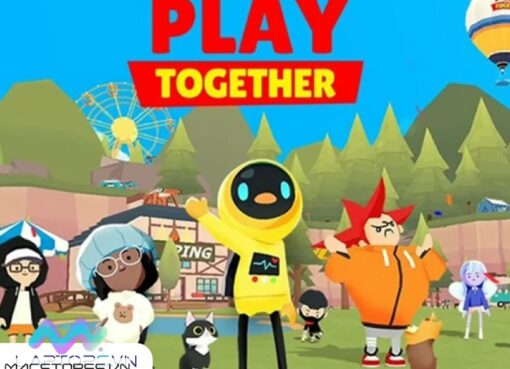Cách gộp ô trong Word sẽ hỗ trợ cho người dùng hợp nhất nhiều ô trong word lại thành một ô để trình bày nội dung rõ ràng và đẹp mắt. Nếu bạn vẫn chưa biết cách gộp ô trong Word được thực hiện như thế nào? Vậy bạn hãy theo dõi bài viết sau đây để được Macstores hướng dẫn chi tiết hơn nhé!
Nội dung chính
Video Cách gộp ô trong Word, cách gộp nhiều ô thành 1 ô trong Word
Cách gộp ô trong Word 2010, 2016 đơn giản nhất
Lưu ý:
- Bạn nên thực hiện gộp ô trong word trước khi nhập nội dung vào. Như vậy sẽ giúp cho quá trình thực hiện được nhanh chóng và đơn giản hơn.
- Nếu bạn muốn gộp 2 ô trong word đã có dữ liệu thì sau khi gộp, dữ liệu sẽ được dồn về 1 ô.
Cách gộp ô trong Word bằng chuột phải
Đây là một cách thực hiện vô cùng đơn giản và nhanh chóng. Khi đã xác định được các ô cần gộp trong word, bạn hãy thực hiện theo các thao tác như sau:
Bước 1: Đầu tiên, bạn hãy tô đen các ô trong word bạn muốn gộp lại thành 1 ô. Chỉ cần các ô nằm liền nhau, cho dù nằm ngang hay nằm dọc thì bạn vẫn gộp được.
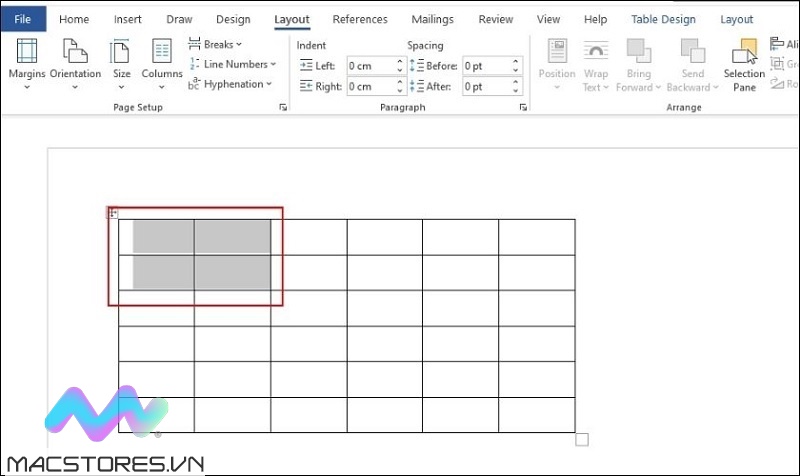
Tô đen các ô trong word bạn muốn gộp lại thành 1 ô
Bước 2: Sau đó, bạn đặt con trỏ chuột đến vị trí các ô bạn đã bôi đen rồi click chuột phải.
Bước 3: Ngay sau đó, trên màn hình máy tính sẽ hiển thị một bảng tùy chọn, bạn nhấn vào tùy chọn Merge Cells.
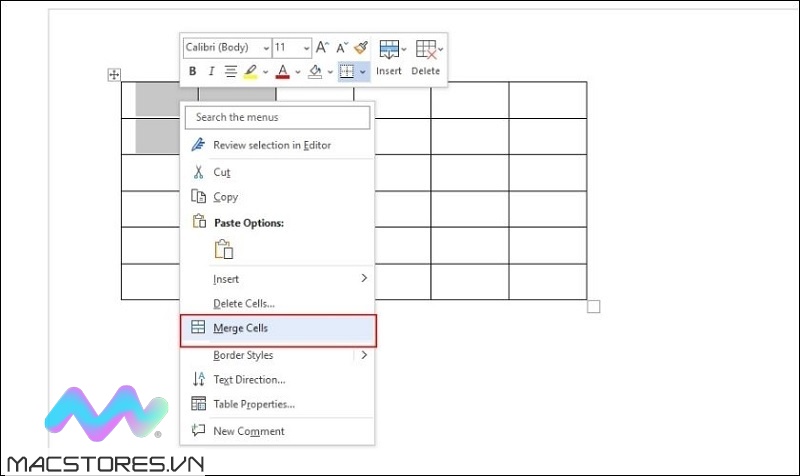
Nhấn vào tùy chọn Merge Cells
Chỉ với một số thao tác vô cùng đơn giản như vậy là bạn đã thực hiện cách gộp ô trong Word bằng chuột phải thành công. Kết quả nhận được như sau:
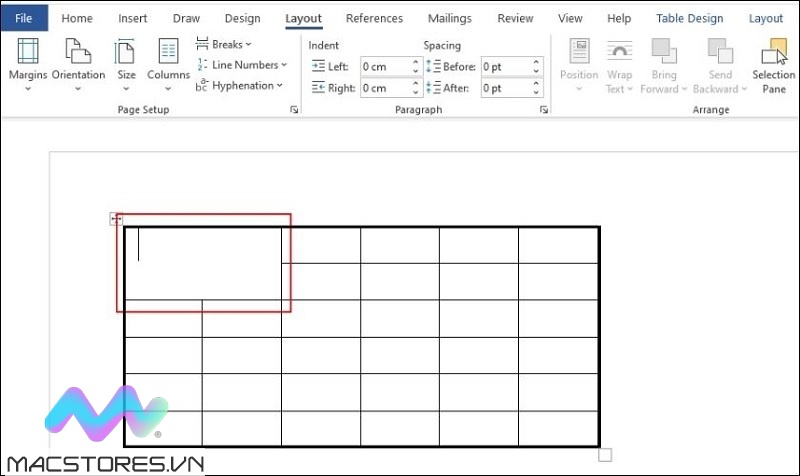
Vậy là bạn đã thực hiện cách gộp ô trong Word bằng chuột phải thành công
Đây chính là cách gộp ô trong Word đơn giản và được sử dụng phổ biến nhất. Tuy nhiên, bạn cũng có thể tham khảo thêm cách gộp ô trong Word được Macstores hướng dẫn sau đây nhé!
Sử dụng lệnh gộp ô trong Word trên thanh Ribbon
Bạn có thể thực hiện lệnh gộp ô trong Word trên thanh Ribbon với các bước như sau:
Bước 1: Cũng tương tự như cách gộp ô trong word ở trên, bạn hãy bôi đen các ô bạn muốn gộp lại trong word.
Bước 2: Tiếp theo, bạn chọn vào thẻ Layout rồi tiếp tục chọn vào mục Merge Cells tại Merge.
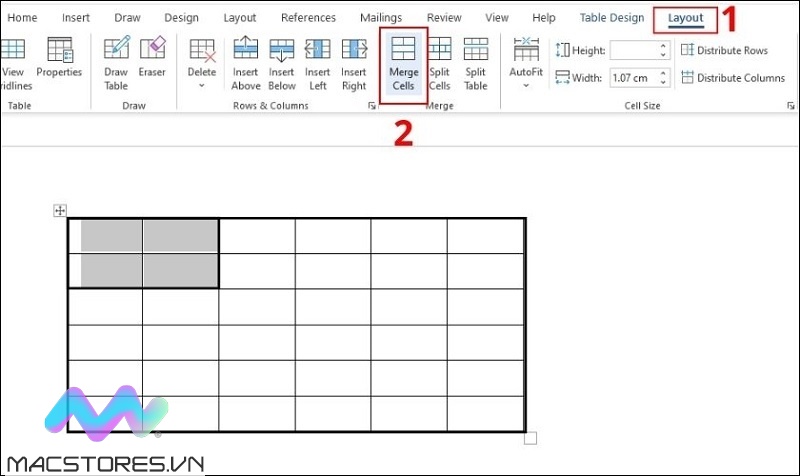
Chọn vào mục Merge Cells tại Merge
Ngay sau đó, các ô trong word mà bạn vừa chọn sẽ hợp nhất lại với nhau thành 1 ô.
Cách bỏ gộp ô trong word nhanh nhất
Đối với trường hợp bạn thực hiện cách gộp ô trong word bị sai hoặc bạn muốn bỏ gộp ô. Vậy bạn hãy thực hiện theo 2 cách như sau:
Sử dụng lệnh undo để bỏ gộp ô trong Word
Lưu ý: Đối với cách bỏ gộp ô trong word này, có khả năng nội dung bạn đã nhập vào ô sẽ bị mất đi. Vì vậy, bạn nên sao chép lại nội dung trước khi bỏ gộp ô.
Với cách bỏ gộp ô bằng lệnh Undo được thực hiện như sau:
Undo chính là thao tác giúp bạn hoàn tác lại lệnh vừa thực hiện. Bạn chỉ cần nhấn vào biểu tượng mũi tên Quay lại như hình bên dưới.
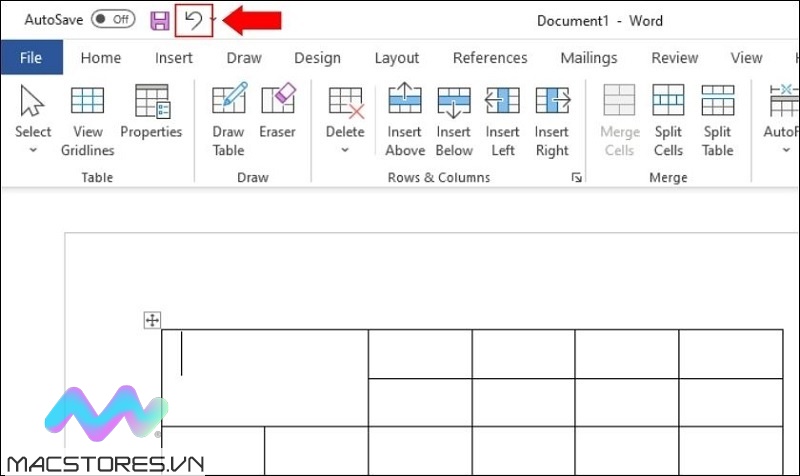
Nhấn vào biểu tượng mũi tên Quay lại
Bên cạnh đó, bạn cũng có thể sử dụng tổ hợp phím Ctrl + Z trên bàn phím máy tính khi bạn muốn hoàn tác lệnh mà bạn vừa thực hiện. Hãy sử dụng tổ hợp phím Ctrl + Z cho đến khi nào bảng trong word trở lại như bạn muốn là được.
Sử dụng lệnh Split Cells để bỏ gộp ô trong word
Bạn muốn sử dụng lệnh Split Cells để bỏ gộp ô với các thao tác như sau:
Bước 1: Bạn click chuột trái lên ô trong word mà bạn muốn bỏ gộp.
Bước 2: Sau đó, bạn chọn vào Layout và chọn mục Split Cells trong phần Merge.
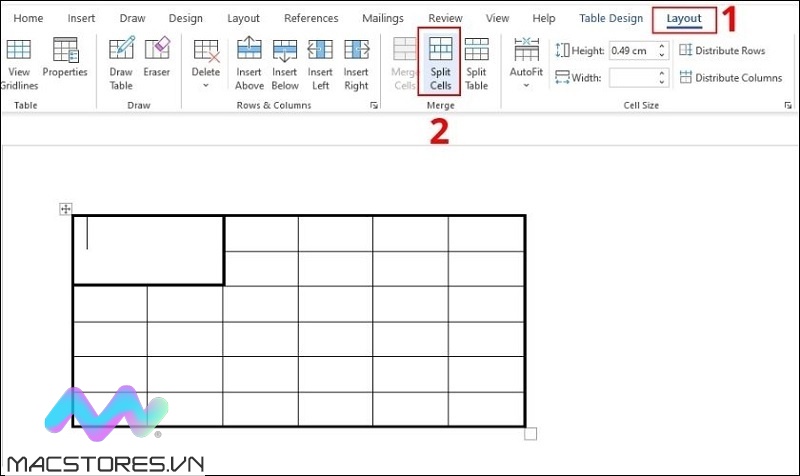
Chọn mục Split Cells trong phần Merge
Bước 3: Lúc này, cửa sổ Split Cells sẽ hiển thị trên màn hình máy tính. Tại đây, bạn hãy nhập số cột và số hàng mà bạn cần điều chỉnh vào. Cụ thể như sau:
- Number of columns: Số lượng cột mà bạn cần tạo.
- Number of rows: Số lượng hàng mà bạn cần tạo.
Cuối cùng, bạn hãy nhấn nút Ok để xác nhận lại các thao tác mà bạn vừa thực hiện.
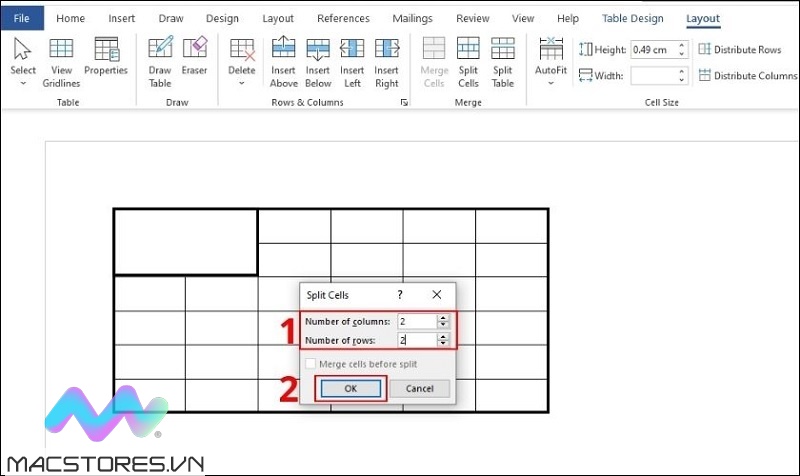
Nhấn nút Ok
Như hình minh họa bên dưới, khi bạn muốn bảng trong word trở lại với 2 hàng và 2 cột, bạn nhập vào số 2 lần lượt vào 2 ô. Kết quả sẽ hiển thị như sau:
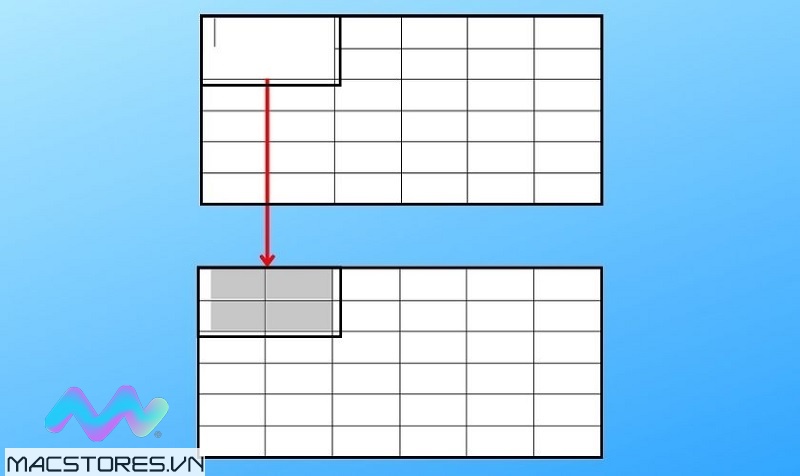
Nhập vào số 2 lần lượt vào 2 ô
Khi bạn sử dụng lệnh Split Cells để bỏ gộp ô trong word, nó không chỉ hỗ trợ bỏ gộp ô mà còn giúp cho người dùng có thể điều chỉnh về số hàng và số cột theo ý muốn. Đặc biệt hơn khi nội dung sẽ được hiển thị tại ô đầu tiên. Nên bạn không cần phải lo lắng đến tình trạng mất dữ liệu.
Như vậy là Macstores vừa hướng dẫn đến các bạn cách gộp ô trong Word đơn giản và nhanh chóng nhất. Có lẽ qua đây đã giúp các bạn thực hiện thành công để hỗ trợ cho quá trình soạn thảo, tạo bảng trong word đẹp và chuẩn nhất nhé!
Xem thêm Các Dòng ThinkPad X1 Extreme Chính Hãng tại Macstores.vn

- Mua ThinkPad X1 Extreme Gen 1 tại Macstores.vn với giá ưu đãi 2023
- Mua ThinkPad X1 Extreme Gen 2 tại Macstores.vn với giá ưu đãi 2023
- Mua ThinkPad X1 Extreme Gen 3 tại Macstores.vn với giá ưu đãi 2023
- Mua ThinkPad X1 Extreme Gen 4 tại Macstores.vn với giá ưu đãi 2023
- Mua ThinkPad X1 Extreme Gen 5 tại Macstores.vn với giá ưu đãi 2023