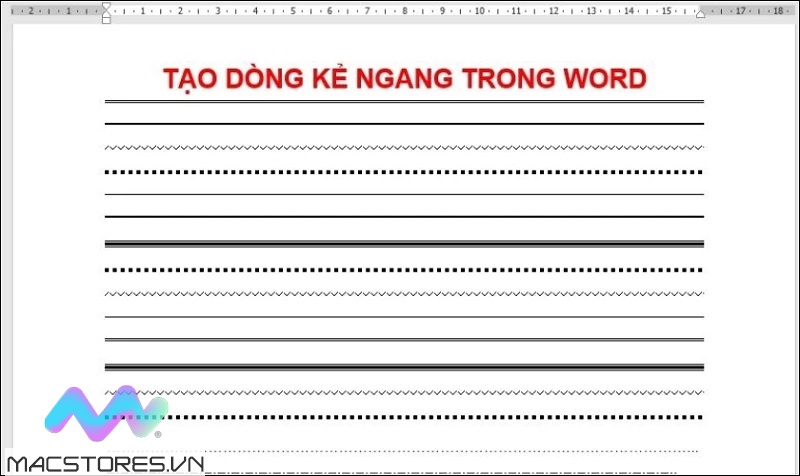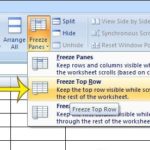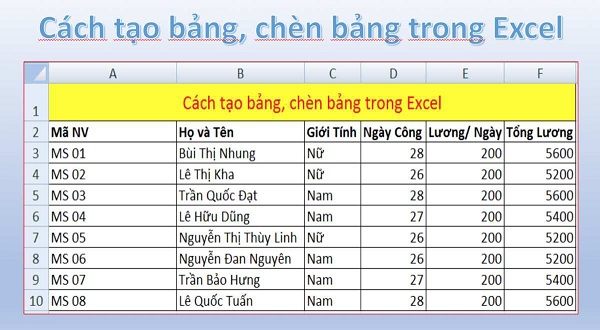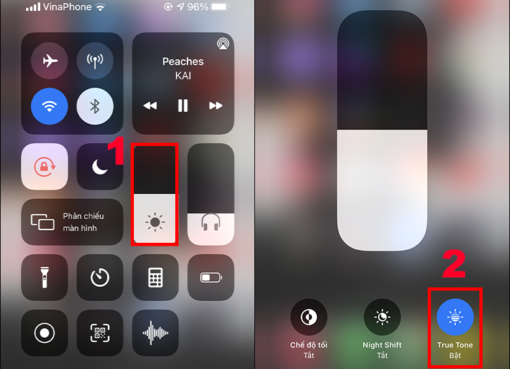Xóa dòng kẻ trong Excel là một thủ thuật mà người dùng thường hay sử dụng. Tuy nhiên, không phải ai cũng biết cách xóa dòng kẻ trong Excel được thực hiện như thế nào? Vì vậy, Macstores xin hướng dẫn đến các bạn cách xóa dòng kẻ trong Excel đơn giản và nhanh chóng nhất sau đây. Mời các bạn cùng theo dõi ngay nhé!
Nội dung chính
Khi nào nên xóa dòng kẻ trong Excel?
Có một số lý do mà người dùng nên thực hiện cách xóa dòng kẻ trong Excel như sau:
- Giúp cho bài trình bày trên Excel được chuyên nghiệp và đẹp hơn.
- Có một số người dùng nhìn vào các dòng kẻ sẽ trở nên hoa mắt và không gian nhập dữ liệu bị thu hẹp. Nên việc xóa các đường kẻ trong Excel sẽ giúp cho bạn nhập dữ liệu được nhanh chóng và chuẩn xác nhất.
- Đối với trường hợp bạn muốn tài liệu Excel được in ra đẹp hơn, chuyên nghiệp hơn thì bạn nên xóa bỏ các đường kẻ.
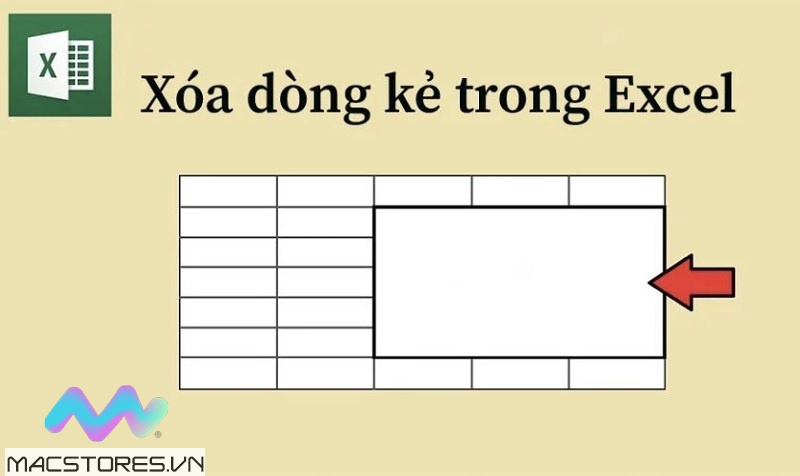
Khi nào nên xóa dòng kẻ trong Excel?
Vậy cách xóa đường kẻ trong Excel sẽ được thực hiện như thế nào? Các bạn hãy cùng Macstores tìm hiểu chi tiết ngay sau đây:
Cách xóa dòng kẻ trong Excel tạm thời
Hiện nay, có rất nhiều cách xóa dòng kẻ trong Excel được hỗ trợ mà các bạn có thể áp dụng. Cụ thể với 3 cách đơn giản nhất được Macstores hướng dẫn chi tiết như sau:
Cách xóa đường kẻ trong Excel đối với một vùng nhất định
Ví dụ như khi bạn muốn xóa đường kẻ của 10 dòng đầu tiên trong Excel, bạn hãy thực hiện theo các bước như sau:
Bước 1: Tại trang tính Excel mà bạn đang muốn xóa các đường kẻ, bạn hãy kéo thả chuột để chọn vùng bạn muốn xóa.
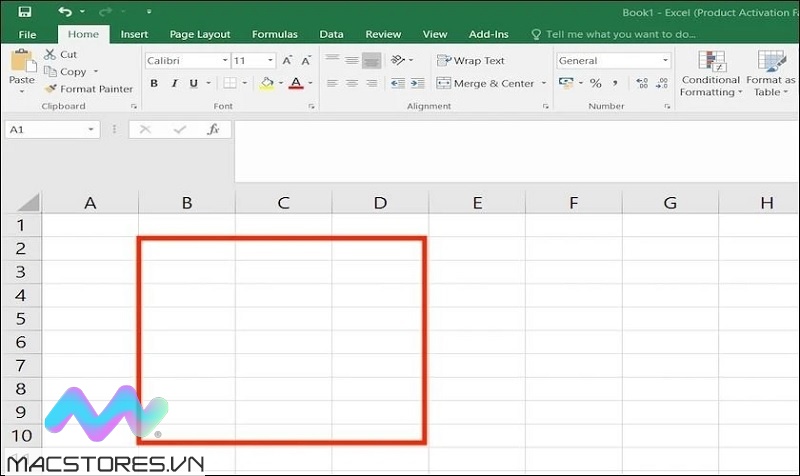
Kéo thả chuột để chọn vùng bạn muốn xóa
Bước 2: Sau đó, bạn chọn vào tab Home trên thanh công cụ. Tiếp theo, bạn nhấn vào biểu tượng mũi tên hướng xuống nằm bên cạnh biểu tượng thùng sơn (Fill Color). Cuối cùng, bạn chỉ cần tô màu trắng để vùng chọn ở trên được xóa các đường kẻ thành công.
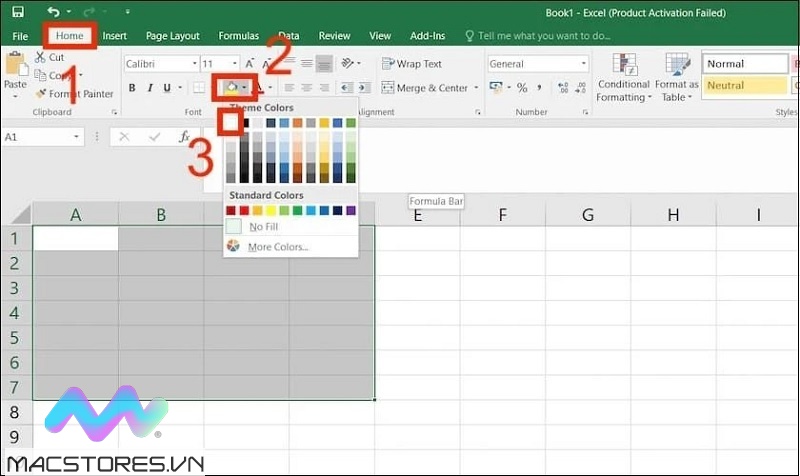
Chọn vào tab Home
Vậy là bạn đã thực hiện cách xóa đường kẻ trong Excel thành công với kết quả như sau:
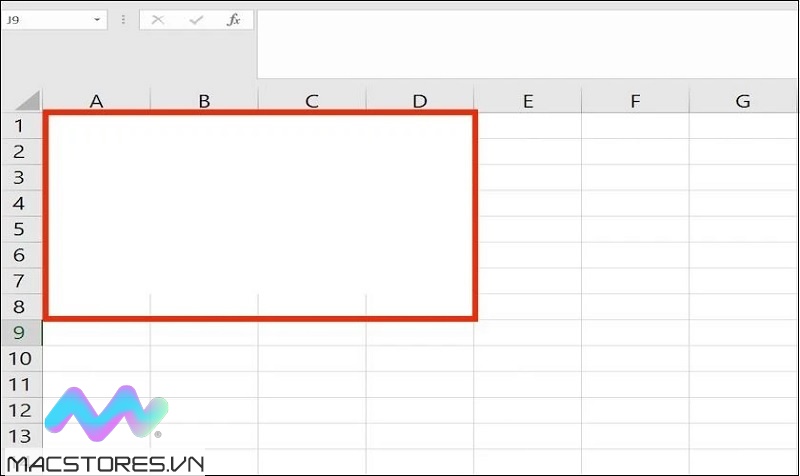
Xóa dòng kẻ bảng trong Excel đơn giản bằng công cụ View
Để xóa dòng kẻ bảng trong Excel bằng công cụ View, các bạn chỉ cần thực hiện theo các bước đơn giản như sau:
Bước 1: Đầu tiên, bạn cũng mở trang tính Excel cần xóa các dòng kẻ lên. Tiếp theo, bạn chọn vào tab View ở trên thanh công cụ.
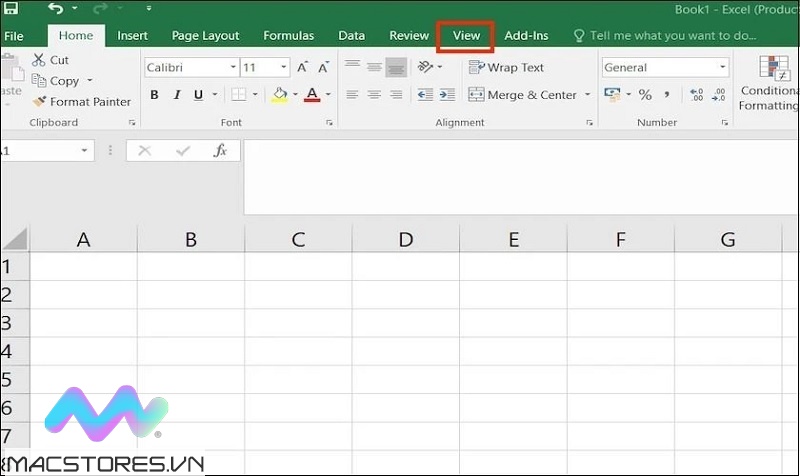
Chọn vào tab View
Bước 2: Sau đó, bạn hãy bỏ tích tại mục Gridlines để xóa các dòng kẻ tạm thời thành công. Với kết quả như sau:
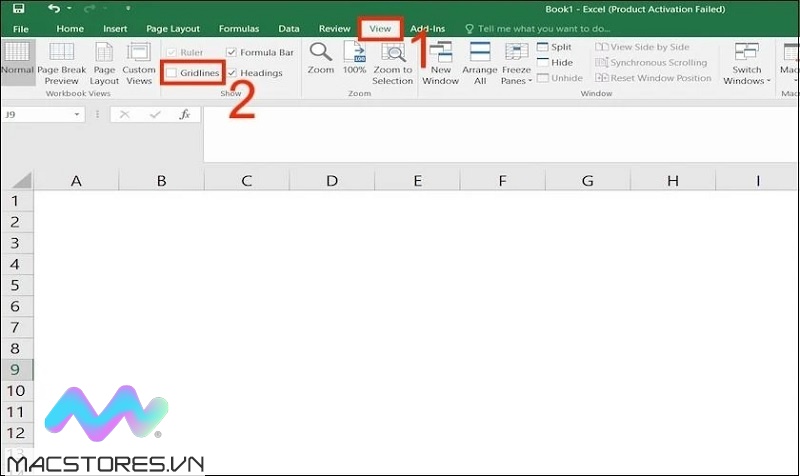
Bỏ tích tại mục Gridlines
Lưu ý: Khi muốn các đường kẻ trong Excel hiển thị lại, bạn chỉ cần đánh dấu tích vào cho ô Gridlines là được.
Ẩn dòng kẻ bảng trong Excel bằng tab Page Layout
Đối với trường bạn không muốn xóa, vậy bạn cũng có thể ẩn các dòng kẻ trong Excel thông qua tab Page Layout với các bước thực hiện như sau:
Bước 1: Bạn mở trang tính Excel cần ẩn các đường kẻ lên trên máy tính.
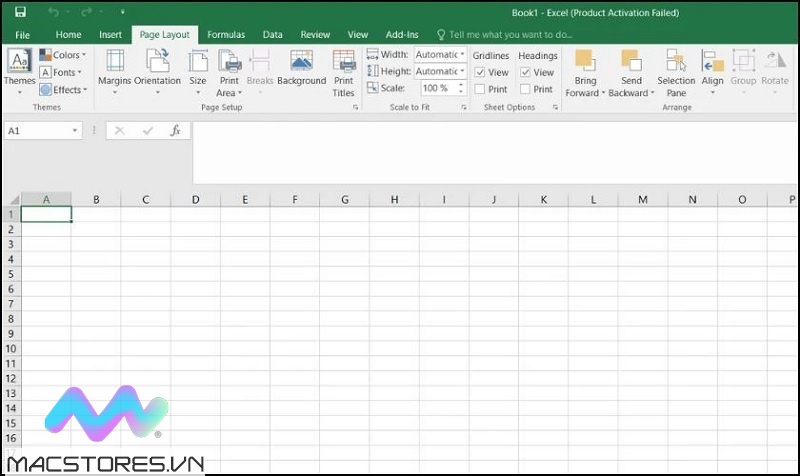
Mở trang tính Excel cần ẩn các đường kẻ
Bước 2: Sau đó, bạn chọn vào tab Page Layout ở trên thanh công cụ. Cuối cùng, bạn chỉ cần bỏ dấu tích tại ô View để có thể ẩn các dòng kẻ trong Excel thành công.
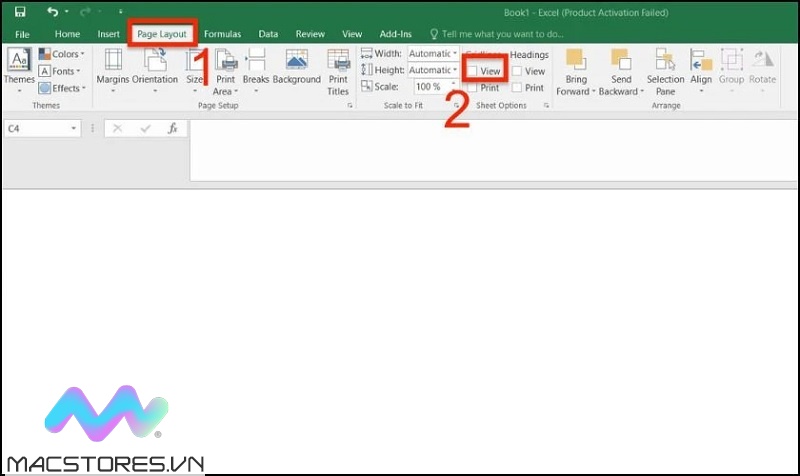
Bỏ dấu tích tại ô View
Chỉ với vài thao tác vô cùng đơn giản như vậy là bạn đã ẩn các dòng kẻ bảng trong Excel hoàn tất.
Cách xóa dòng kẻ trong Excel vĩnh viễn
Bên cạnh những cách trên, các bạn có thể thực hiện cách xóa dòng kẻ trong Excel vĩnh viễn thông qua các bước như sau:
Bước 1: Bạn mở bảng tính Excel muốn xóa dòng kẻ vĩnh viễn lên trên máy tính. Tiếp theo, bạn chọn vào tab File trên thanh công cụ.
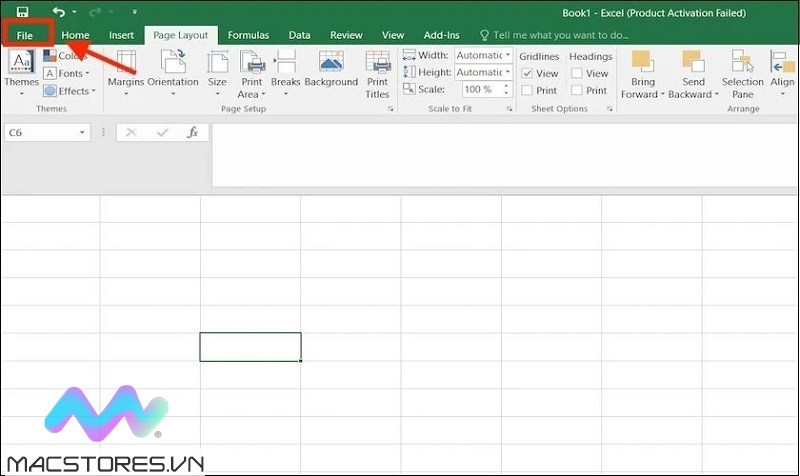
Chọn vào tab File
Bước 2: Tại cửa sổ mới, bạn chọn vào mục Options nằm ở phần khung bên trái.
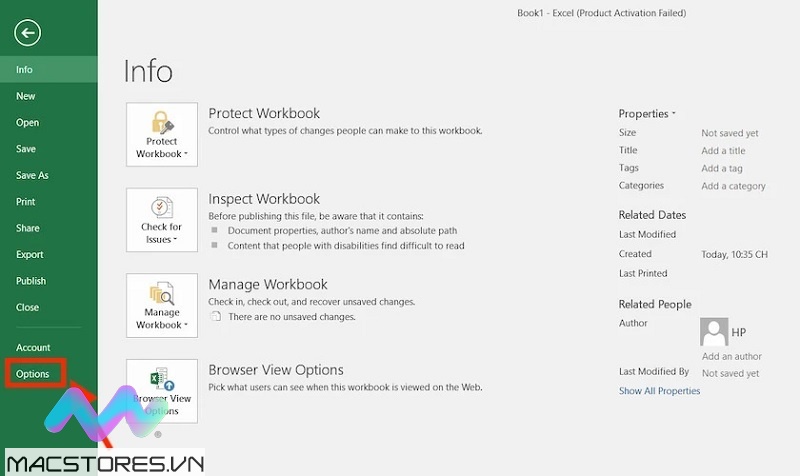
Chọn vào mục Options
Bước 3: Sau đó, bạn chọn vào mục Options rồi tìm kiếm đến phần Display options for this worksheet. Tại đây, bạn chỉ cần bỏ dấu tích cho ô Show Gridlines rồi nhấn nút Ok để xóa các dòng kẻ trong Excel vĩnh viễn thành công.
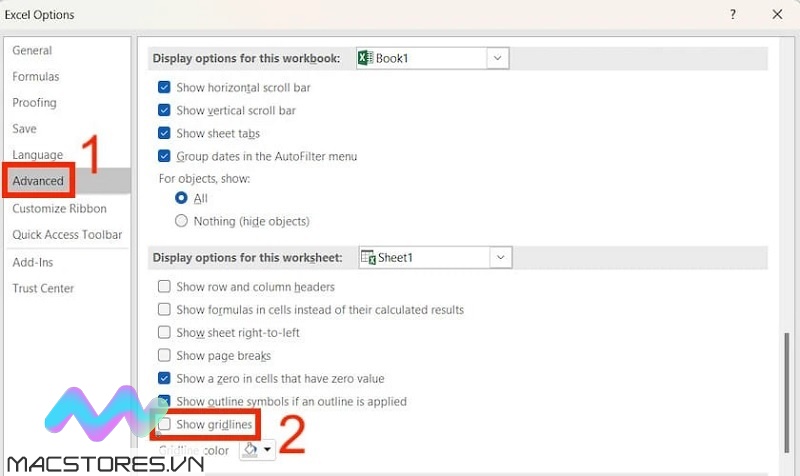
Nhấn nút Ok
Với kết quả mà bạn nhận được như sau:
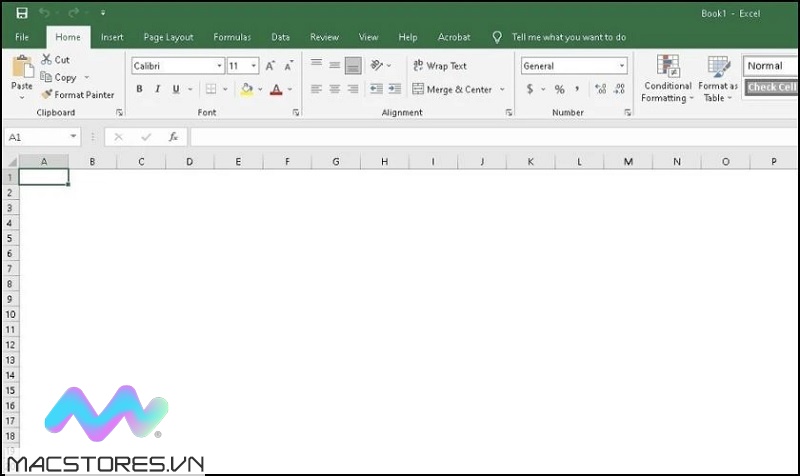
Đó là một số cách xóa dòng kẻ trong Excel đơn giản và nhanh chóng nhất mà Macstores vừa hướng dẫn chi tiết đến các bạn. Chúc các bạn thực hiện thành công nhé!
Xem thêm Các Dòng Dell XPS 15 Chính Hãng tại Macstores.vn

- Mua Dell XPS 7590 tại Macstores.vn với giá ưu đãi 2023
- Mua Dell XPS 9500 tại Macstores.vn với giá ưu đãi 2023
- Mua Dell XPS 9510 tại Macstores.vn với giá ưu đãi 2023
- Mua Dell XPS 9520 tại Macstores.vn với giá ưu đãi 2023
- Mua Dell XPS 9530 tại Macstores.vn với giá ưu đãi 2023