Hướng dẫn này sẽ giúp bạn tạo một USB cài đặt macOS trên máy tính Windows cực kỳ đơn giản, với việc chỉ cần sử dụng một số công cụ miễn phí và theo bước hướng dẫn cụ thể.
Sau khi hoàn thành quá trình tạo USB cài đặt, bạn sẽ có thể dễ dàng cài đặt lại macOS trên MacBook của mình mà không cần sự giúp đỡ của một chiếc MacBook khác.
Chúc bạn thành công trong việc tạo USB cài đặt macOS trên Windows!
Hướng dẫn tạo USB để cài macOS trên Windows cực đơn giản:
- Tải về tập tin cài đặt macOS từ App Store hoặc trang web của Apple.
- Sử dụng phần mềm UniBeast hoặc TransMac để tạo USB cài đặt.
- Kết nối USB với máy tính Windows của bạn và chạy phần mềm UniBeast hoặc TransMac.
- Chọn tập tin cài đặt macOS và chọn USB để tạo USB cài đặt.
- Chờ quá trình tạo USB hoàn tất và sau đó bạn có thể sử dụng USB để cài đặt macOS trên máy tính Mac của bạn.
Lưu ý: Trước khi cài đặt macOS, hãy chắc chắn rằng máy tính Mac của bạn đã được cập nhật firmware và có thể chạy macOS.
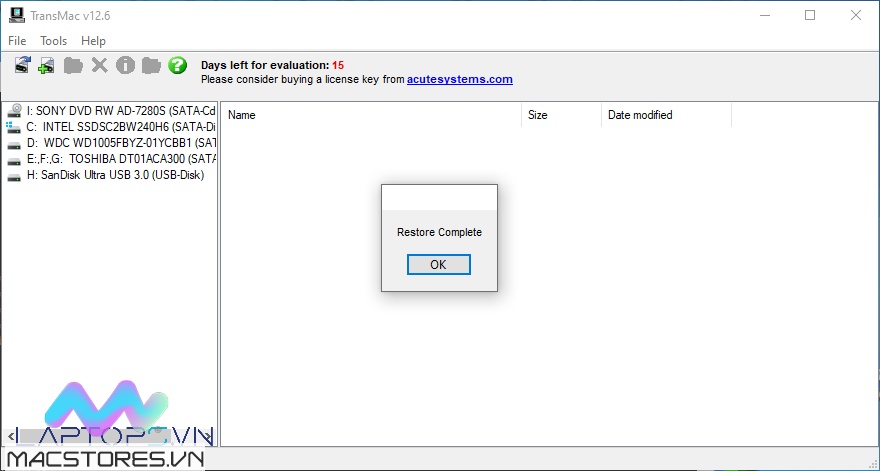
Hướng dẫn tạo usb cài Mac Os 10.12 trên Windows
Nội dung chính
Chuẩn bị
Để tạo USB cài macOS bằng Windows bạn cần phải chuẩn bị những thiết bị cần thiết. Cụ thể như sau:
- USB cần phải sở hữu dung lượng từ 8GB trở lên, trong trường hợp bạn cài Catalina thì USB phải có dung lượng là 16GB.
Macstores sẽ hướng dẫn bạn tạo USB cài MacOS qua 2 cách
- Dùng phần mềm balenaEtcher
-> Link tải: https://www.balena.io/etcher
- Dùng phần mềm TransMac
-> Link tải:https://www.acutesystems.com/scrtm.htm
- Bộ cài macOS bạn muốn tạo USB
Ở đây Macstores đã chuẩn bị sẵn 5 bộ cài mới nhất ở các HDH High Sierra cho đến Montery.
- macOs High Sierra:https://bit.ly/3G3nOwA
- macOs Mojave:https://bit.ly/3lqpF56
- macOs Catalina:https://bit.ly/3yPiXh4
- macOs BigSur:https://bit.ly/3NpRYfT
- macOs Monterey: https://bit.ly/3sMTTmM
Chú ý: Phải sử dụng đúng bộ cài mà chúng tôi đã đưa link ở bên trên. Nếu bạn không chắc chắn thì khả năng không khởi động (boot) được vô cùng cao.
Cách format USB để cài macOS trên Windows
Để Format USB bạn chỉ cần cắm USB của bạn vào máy tính
Vào This PC -> Chọn USB bạn cắm vào nhấn chuột phải -> Format
Tiếp tục bạn sẽ chọn định dạng NTFS và nhấn Start để bắt đầu Format
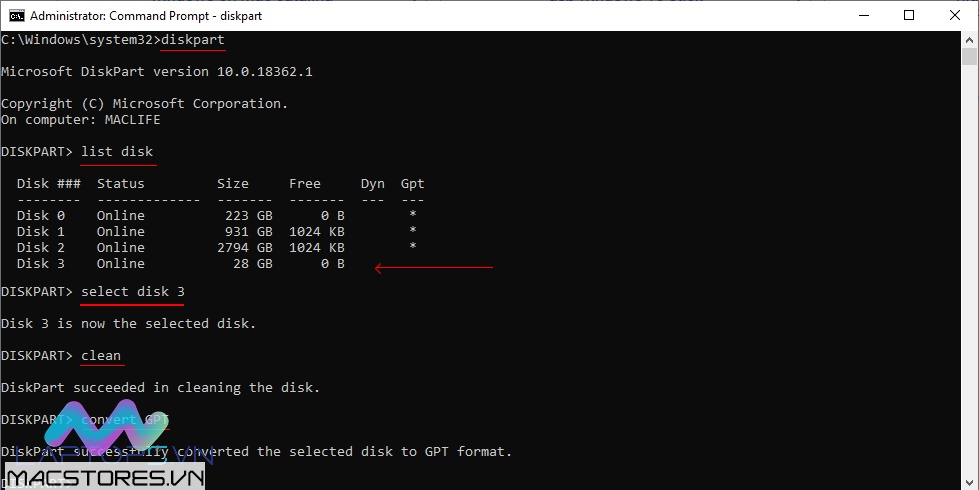
Bắt đầu tạo bộ cài
Cách 1: Dùng balenaEtcher để ghi file vào USB
Để có thể thực hiện theo cách này thì bạn tiến hành tải balenaEtcher về thiết bị của mình. Tiếp theo bạn click đúp rồi nhấn Next liên tục để tiến hành cài đặt.
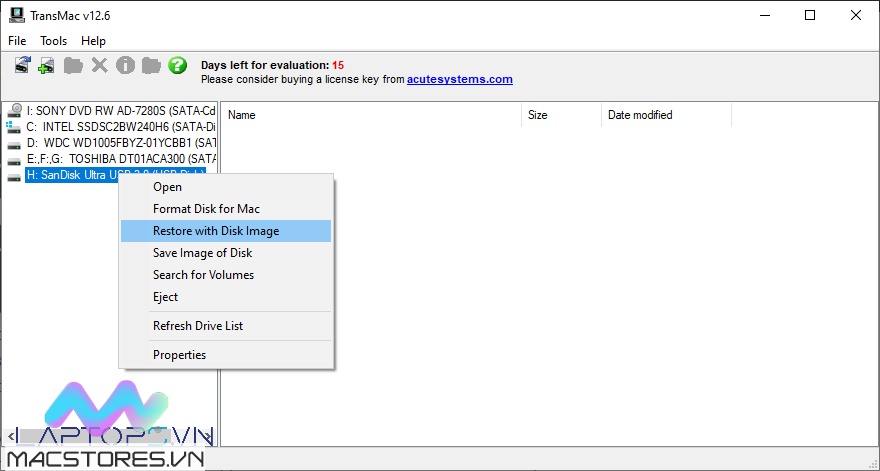
Sau khi cài xong thì các bạn tiến hành vào Start, tìm balenaEtcher > click chuột phải chọn Run as administrator để chạy.
Giao diện của Etcher trên thực tế cực kỳ dễ sử dụng. Chỉ có 3 bước cụ thể là:
- Chọn File để ghi
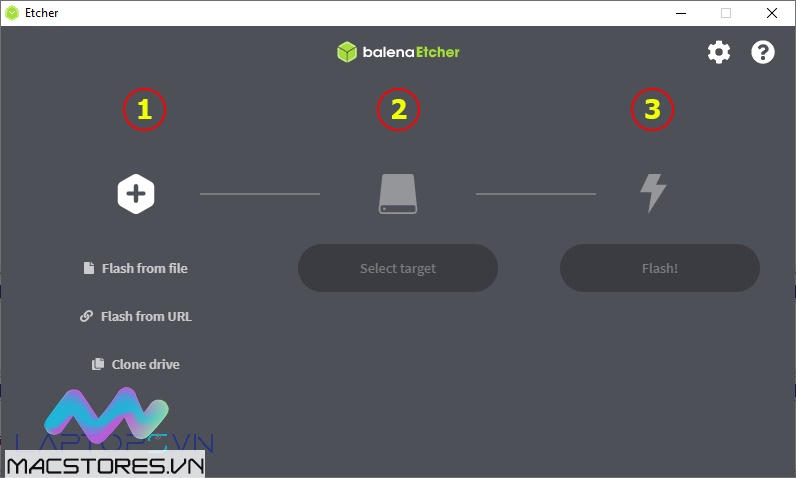
- Chọn USB đích
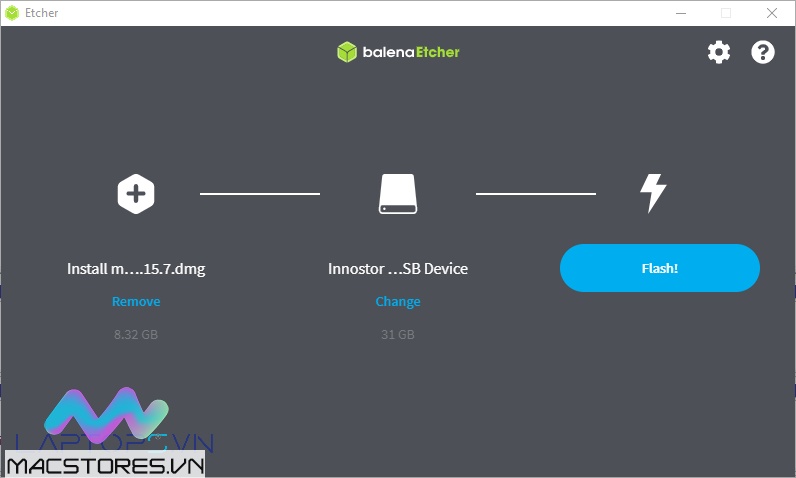
- Nhấn Flash
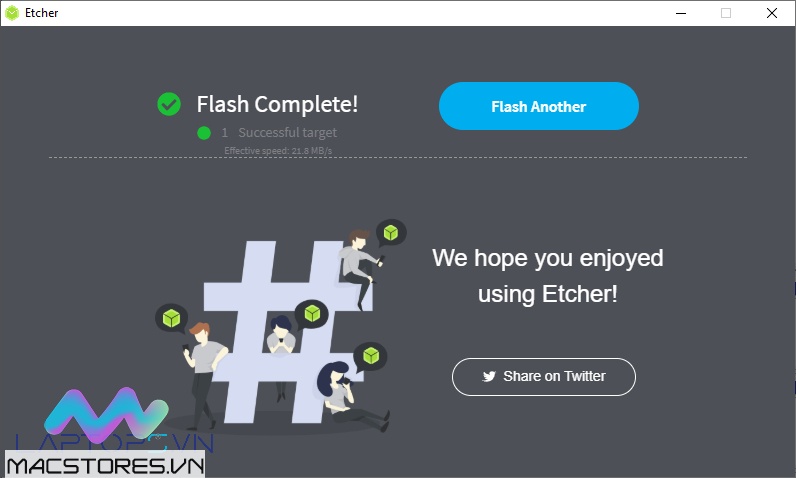
Đây là màn hình sau khi đã chọn file và Target USB xong
Tiếp theo bạn nhấn vào Flash và đợi.
Nếu màn hình hiện như trên là thành công. Bạn hoàn toàn có thể thoát USB và dùng để cài lại thiết bị Mac của bạn.
Cách 2: Dùng Transmac để tạo USB cài Mac Os
Cài ứng dụng đơn giản bạn chỉ cần giải nén sau đó nhấn vào File Setup và cứ Next là xong. Sau khi cài đặt thành công thì ngoài Desktop sẽ có ứng dụng như hình.
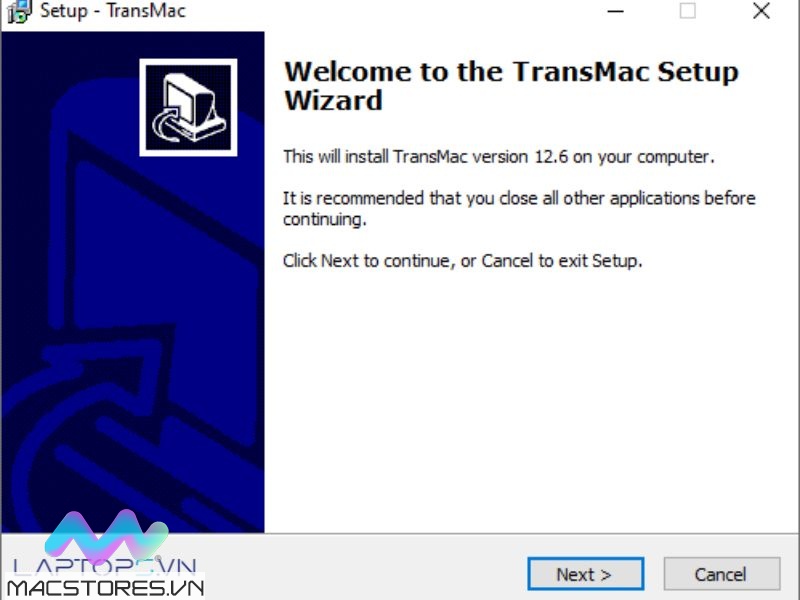
Bắt đầu tạo bộ cài Mac Os trên Windows
Đầu tiên bạn mở ứng dụng Transmac bằng quyền Admin lên (nhấn chuột phải chọn Run as administrator)
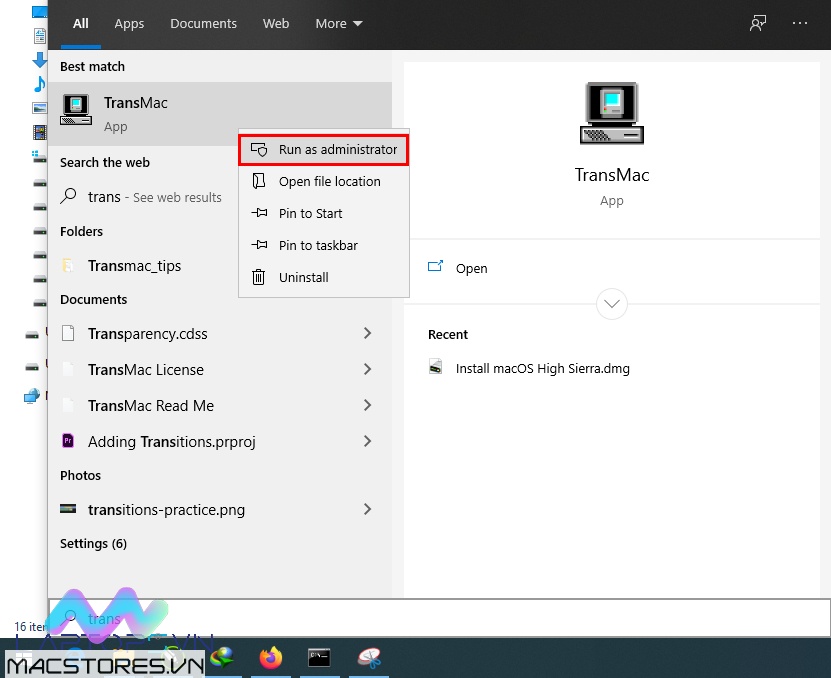
Vì bản Free nên bạn chịu khó đợi mấy giây nhe sau đó bấm Run
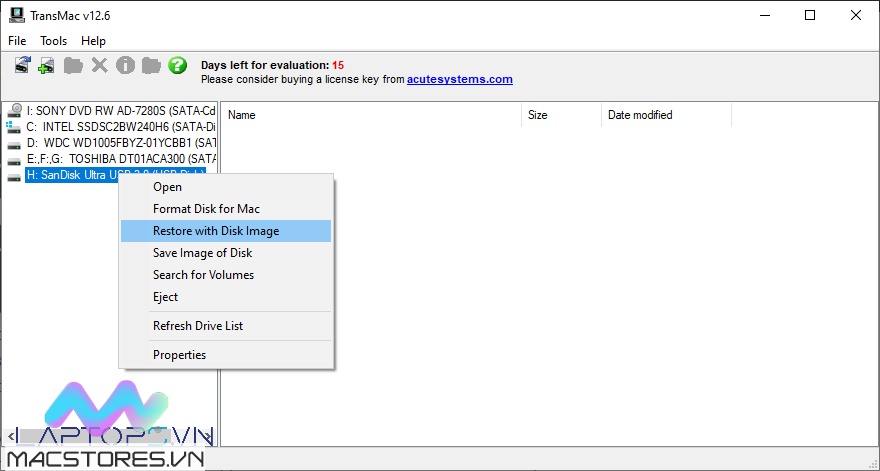
Tiếp đến chọn đến USB của bạn và nhấn chuột phải chọn Restore with Disk Image và nhấn Yes
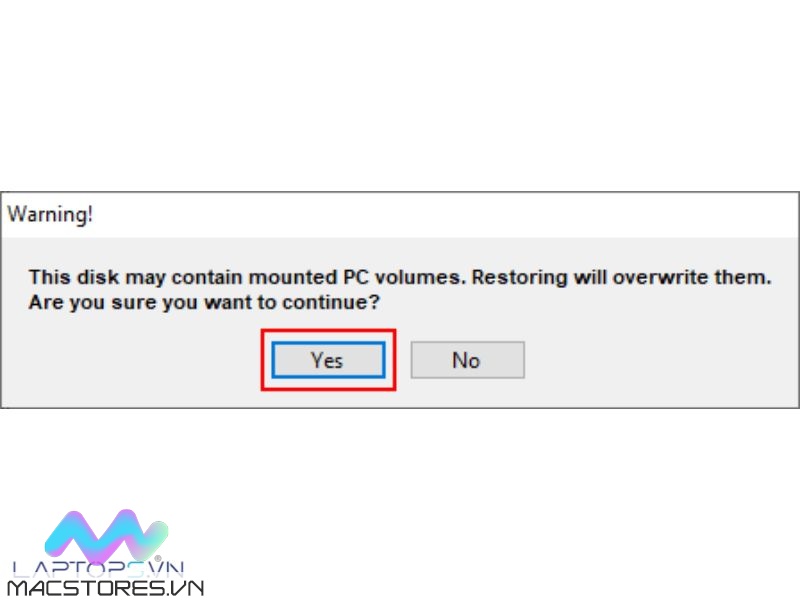
Tiếp theo các bạn nhấn vào ô Disk Image to restore và chọn tới file bộ cài DMG đã tải ở Bước I và nhấn Open. Trong hình mình test tạo bộ cài Big Sur
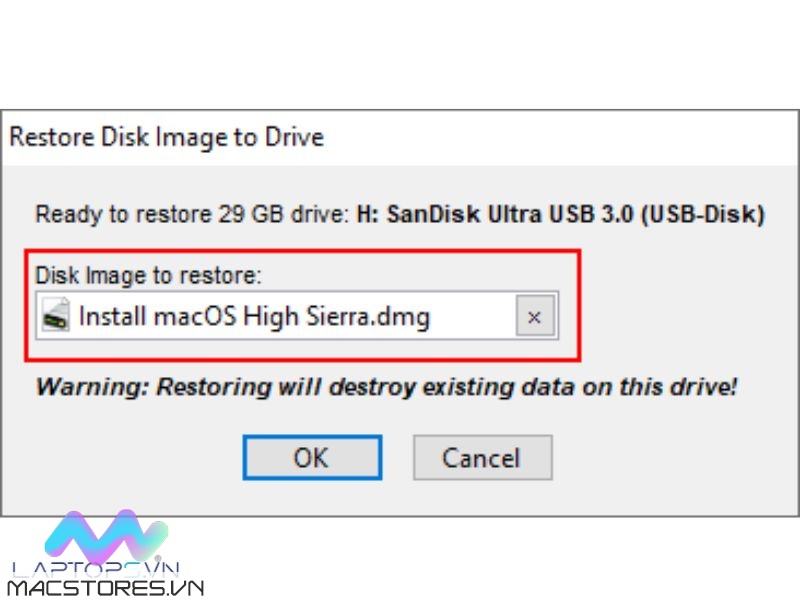
Như vậy là xong cách tạo usb cài mac os, bạn chỉ việc để máy chạy đến khi hoàn tất.
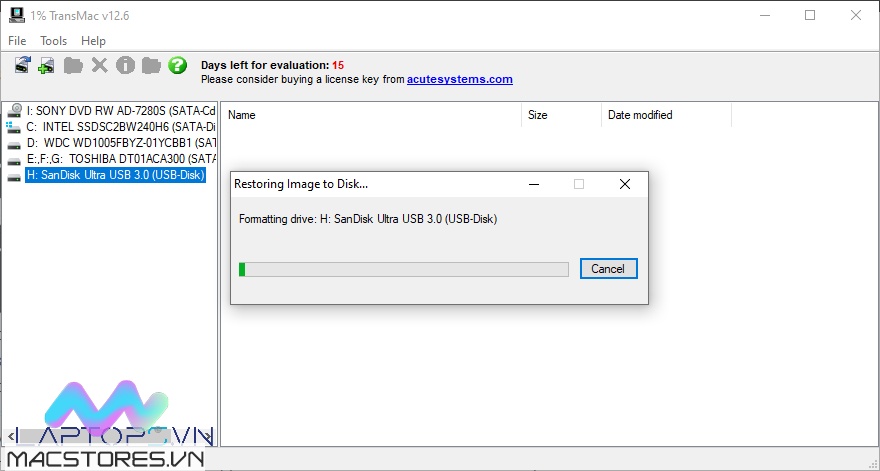
Lời kết
Như vậy, Macstores đã hướng dẫn cho các bạn cách tạo USB cài macOS trên Windows cực đơn giản. Bằng cách sử dụng các bước đã chia sẻ, bạn có thể tạo một USB cài đặt cho macOS mà không cần một chiếc MacBook.
Nếu bạn cần sự hỗ trợ hoặc muốn mua các sản phẩm công nghệ với hệ điều hành macOS, hãy ghé qua Macstores. Chúng tôi đảm bảo rằng tất cả các sản phẩm cung cấp là chính hãng và có nguồn gốc xuất xứ rõ ràng.
Xem thêm Các Dòng Dell XPS Chính Hãng tại Macstores.vn

- Mua Dell XPS 9360 tại Macstores.vn với giá ưu đãi 2023
- Mua Dell XPS 9370 tại Macstores.vn với giá ưu đãi 2023
- Mua Dell XPS 9380 tại Macstores.vn với giá ưu đãi 2023
- Mua Dell XPS 7390 tại Macstores.vn với giá ưu đãi 2023
- Mua Dell XPS 9300 tại Macstores.vn với giá ưu đãi 2023
- Mua Dell XPS 9305 tại Macstores.vn với giá ưu đãi 2023
- Mua Dell XPS 9310 tại Macstores.vn với giá ưu đãi 2023
- Mua Dell XPS 9310 2 in 1 tại Macstores.vn với giá ưu đãi 2023
- Mua Dell XPS 9315 tại Macstores.vn với giá ưu đãi 2023
- Mua Dell XPS 9320 tại Macstores.vn với giá ưu đãi 2023



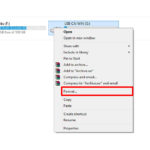
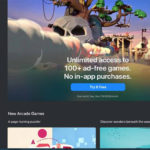
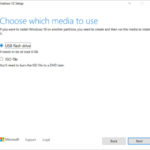

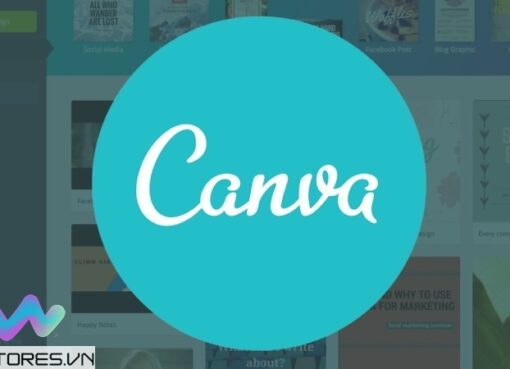

macos doawdload