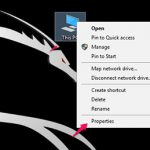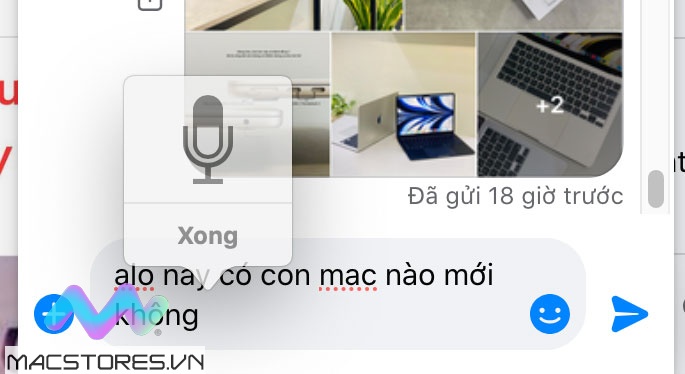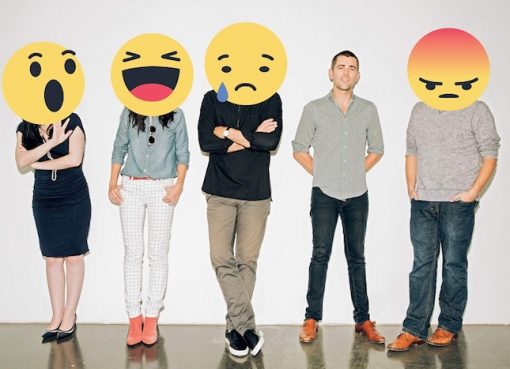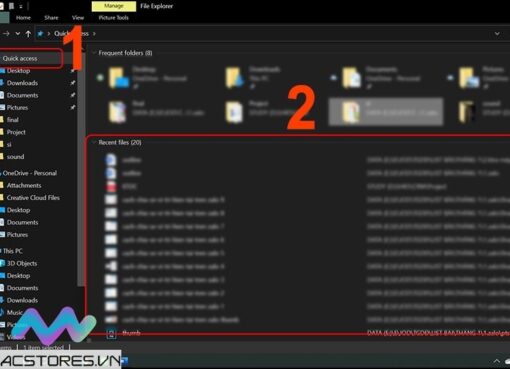Tìm bằng giọng nói là một tính năng nhận được sự đánh giá cao của người dùng. Thông qua tính năng này, việc tìm kiếm thông tin sẽ trở nên nhanh chóng và dễ dàng hơn. Vậy bạn đã biết cách tìm kiếm bằng giọng nói này được thực hiện như thế nào hay chưa? Hãy cùng Macstores tìm hiểu về mẹo hay này nhé!
Nội dung chính
Làm thế nào để có thể tìm kiếm bằng giọng nói?
Để có thể sử dụng tính năng tìm kiếm bằng giọng nói trên các website hay trình duyệt bất kỳ. Trước tiên, các bạn cần phải cấp quyền nghe cho trình duyệt đó và sử dụng giọng nói để có thể thực hiện việc tìm kiếm kết quả tốt nhất.
Cách tìm kiếm bằng giọng nói trên Google Chrome
Google Chrome là một trong những trình duyệt web được sử dụng rất phổ biến, không chỉ ở Việt Nam mà còn được sử dụng rộng rãi trên toàn thế giới. Sau quá trình phát triển, trình duyệt này đã sở hữu khả năng tìm kiếm bằng giọng nói tốt hơn kèm theo khả năng nghe giọng nói của người dùng rất chuẩn xác.
Để t kiếm bằng giọng nói trên trình duyệt Chrome, các bạn hãy thực hiện theo các bước như sau:
Bước 1: Đầu tiên, bạn hãy truy cập vào trình duyệt Chrome trên máy tính. Sau đó, bạn chọn vào biểu tượng micro như hình bên dưới.
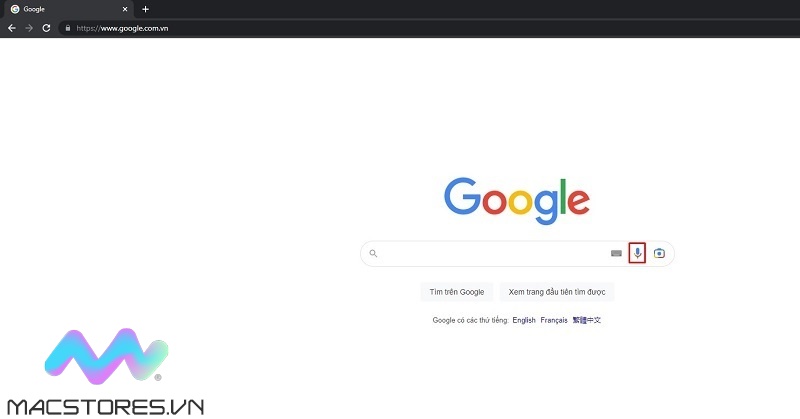
Chọn vào biểu tượng micro
Bước 2: Tiếp theo, bạn chọn Cho phép để cấp quyền cho trình duyệt ghi, sử dụng giọng nói của bạn để thực hiện tìm kiếm.
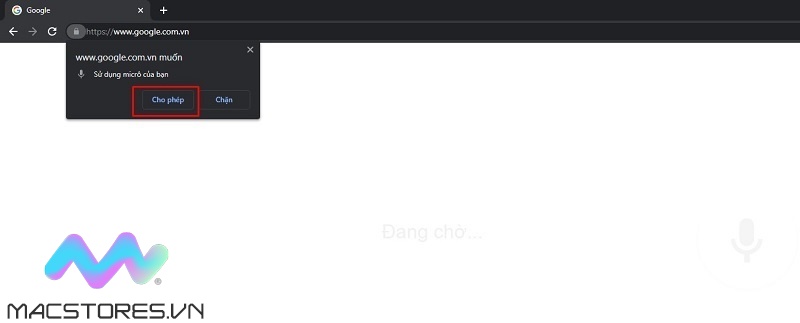
Chọn Cho phép
Bước 3: Sau khi đã cấp quyền, trình duyệt Google Chrome sẽ hiển thị giao diện như sau:
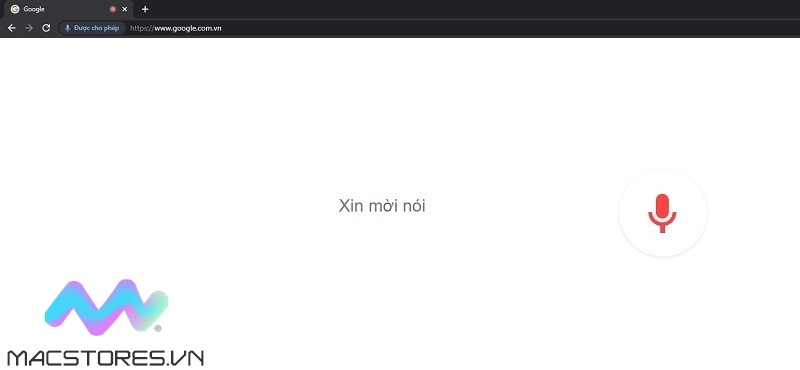
Giao diện trình duyệt Google Chrome sẽ hiển thị
Bước 4: Lúc này, bạn hãy nói từ khóa mà bạn muốn tìm kiếm.
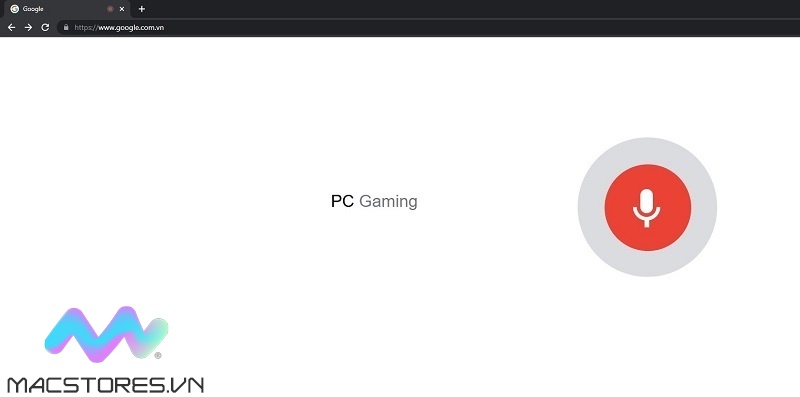
Hãy nói từ khóa mà bạn muốn tìm kiếm
Lưu ý:
Đối với trường hợp bạn dùng mic trên tai nghe hoặc micro riêng, bạn hãy kiểm tra để đảm bào mic đã được kết nối. Như vậy thì trình duyệt mới thu giọng của bạn một cách chính xác và thực hiện tìm kiếm.
Ngay sau đó, trên giao diện trình duyệt sẽ hiển thị danh sách kết quả liên quan đến từ khóa bạn vừa nói.
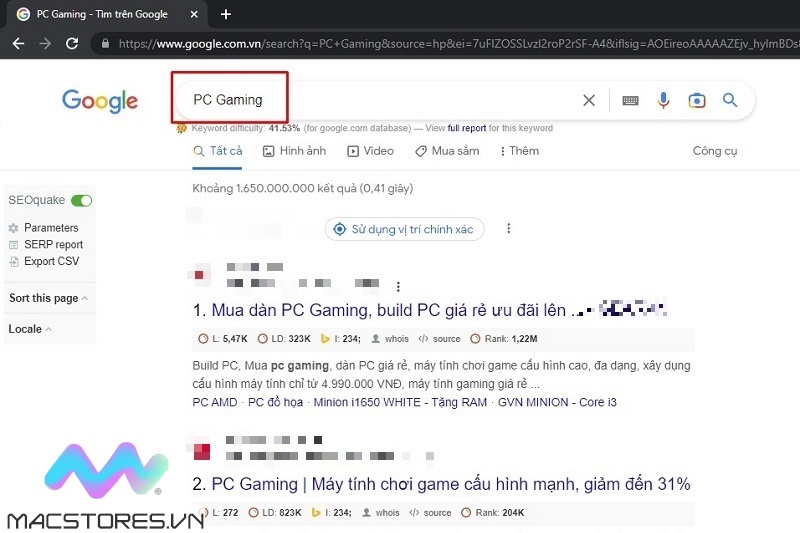
Danh sách kết quả liên quan đến từ khóa bạn vừa nói sẽ hiển thị
Vậy là bạn vừa thực hiện google tìm kiếm bằng giọng nói trên trình duyệt này thành công!
Cách tìm kiếm giọng nói trên Bing
Cũng khá tương tự với trình duyệt Google Chrome, Bing cũng là một trình duyệt đã được hình thành từ rất lâu. Nên tính năng tìm kiếm bằng giọng nói cũng là một công cụ được tích hợp trên trình duyệt này. Để có thể tìm bằng giọng nói thông qua trình duyệt Bing, các bạn chỉ cần thực hiện theo các thao tác như sau:
Bước 1: Bạn truy cập vào trình duyệt bing.com. Tại giao diện trang chủ vừa hiển thị, bạn cũng chọn vào biểu tượng micro.
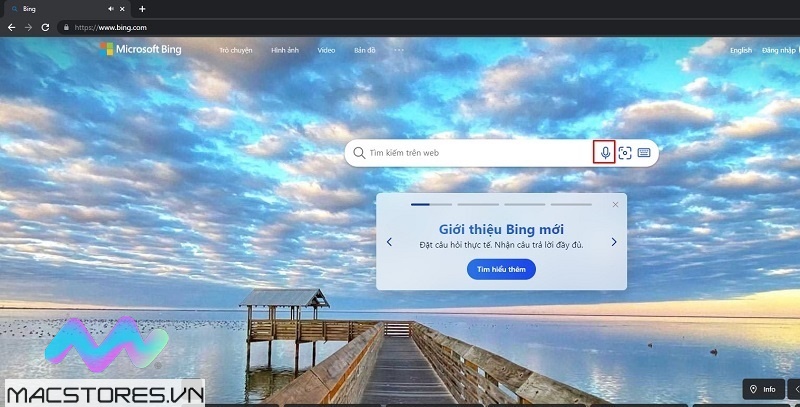
Chọn vào biểu tượng micro
Bước 2: Khi có cửa sổ thông báo, bạn chọn Cho phép để cấp quyền sử dụng micro cho trình duyệt.
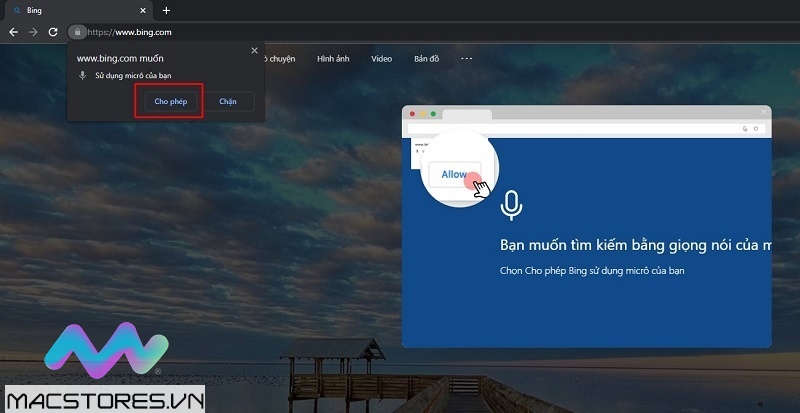
Chọn Cho phép
Bước 3: Sau khi trình duyệt đã được cấp quyền, giao diện mới sẽ hiển thị như sau:
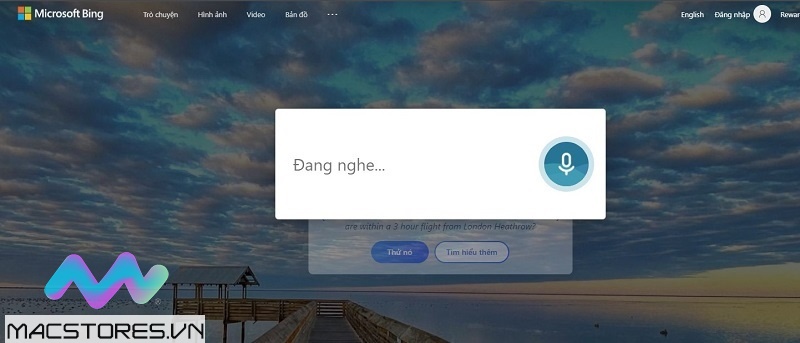
Lúc này, bạn chỉ cần nói rõ nội dung bạn cần tìm kiếm trên Bing.
Ngay sau đó, những kết quả liên quan đến nội dung bạn vừa tìm kiếm sẽ hiển thị. Bạn chỉ cần chọn vào kết quả phù hợp là được.
Cách tìm kiếm bằng giọng nói trên Youtube
Có phần khác biệt so với khi tìm kiếm trên trình duyệt Google Chrome hay Bing, Youtube là một trình phát video. Tuy nhiên, người dùng cũng có thể sử dụng giọng nói để tìm kiếm video mình thích tương tự như khi tìm kiếm thông tin trên các trình duyệt. Với các bước thực hiện đơn giản và nhanh chóng nhất như sau:
Bước 1: Đầu tiên, bạn hãy truy cập vào Youtube trên thiết bị.
Tại giao diện trang chủ của Youtube, bạn chọn vào biểu tượng Micro nằm ở góc trên bên phải màn hình.
Bước 2: Sau đó, bạn cũng chọn vào Cho phép khi cửa sổ thông báo hiển thị. Điều này có nghĩa là bạn đã cấp quyền tìm kiếm bằng giọng nói cho Youtube. Tại cửa sổ Đang chờ để được cho phép, bạn chọn vào biểu tượng micro để tiếp tục.
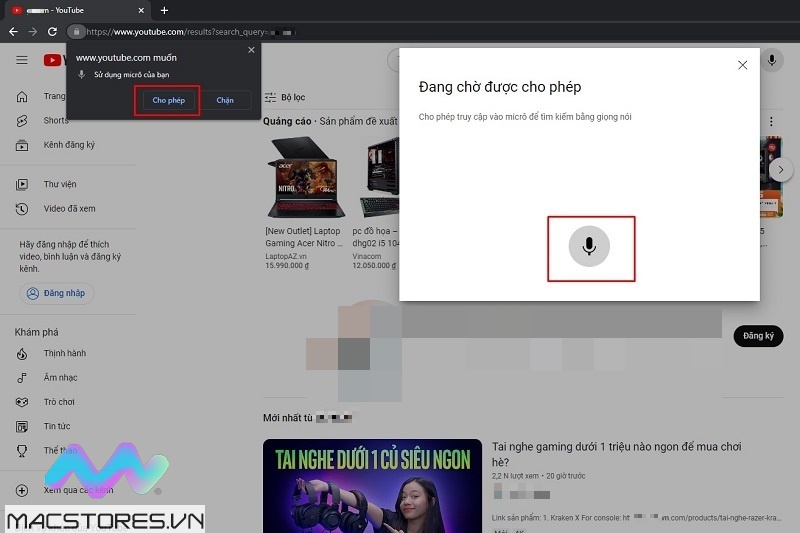
Chọn vào biểu tượng micro
Bước 3: Sau khi bạn nói rõ thông tin, từ khóa video muốn tìm kiếm. Sẽ có rất nhiều video liên quan được hiển thị. Bạn chỉ cần chọn vào kết quả phù hợp là xong.
Như vậy là hệ thống Macstores vừa bật mí đến các bạn mẹo tìm kiếm bằng giọng nói hay nhất không nên bỏ qua. Hy vọng với cách thực hiện này sẽ giúp bạn tìm kiếm nhanh chóng hơn cũng như có trải nghiệm thú vị hơn nhé!
Xem thêm Các Dòng Dell XPS 17 Chính Hãng tại Macstores.vn

- Mua Dell XPS 9700 tại Macstores.vn với giá ưu đãi 2023
- Mua Dell XPS 9710 tại Macstores.vn với giá ưu đãi 2023
- Mua Dell XPS 9720 tại Macstores.vn với giá ưu đãi 2023
- Mua Dell XPS 9730 tại Macstores.vn với giá ưu đãi 2023