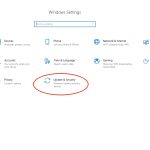Máy Mac của bạn thỉnh thoảng có bị sập nguồn không? Quạt tản nhiệt có kêu to quá hay pin có nhanh hết không? Máy của bạn có thể có vấn đề nhưng đừng lo, vì hầu hết đều có giải pháp để khắc phục.
Nội dung chính
- 1 1. Máy bị khởi động lại thường xuyên
- 2 2. Ứng dụng hay gặp sự cố và bị treo
- 3 3. Thời lượng dùng pin bị sụt giảm mạnh
- 4 4. Máy không lên nguồn hoặc không khởi động được
- 5 5. Quạt tản nhiệt hoạt động bất thường, đèn LED nháy kỳ quặc và các vấn đề liên quan đến nguồn
- 6 6. Máy Mac của bạn không lưu lại các thiết lập sau mỗi lần khởi động lại
- 7 7. Máy chạy quá nóng
- 8 8. Tắt nguồn không đúng cách
1. Máy bị khởi động lại thường xuyên
Máy Mac của bạn thỉnh thoảng (hoặc thường xuyên) bị khởi động lại đột ngột, nhất là khi đi kèm theo các cảnh báo trên màn hình – còn gọi là kernel panic, một dạng màn hình cảnh báo lỗi tương tự màn hình xanh trên Windows khi bị lỗi tắt máy đột ngột.
Có nhiều nguyên nhân gây ra lỗi kernel panic. Thường thì nó nằm ở vấn đề về phần cứng, chẳng hạn như RAM, CPU hoặc các thiết bị ngoại vi không tương thích (hoặc không đáng tin cậy) đang kết nối với Mac gây ra, hoặc một số trường hợp đơn giản hơn là do dung lượng lưu trữ ở mức quá thấp.
Các lỗi kernel panic thỉnh thoảng vẫn xảy ra, nhưng nếu bạn không gặp chúng thường xuyên (nhiều lần mỗi tuần) thì bạn không nên quá lo lắng về nó.
Nhưng nếu máy Mac của bạn dính lỗi kernel panic thường xuyên, hãy thử tìm cách khắc phục chúng theo một trong những giải pháp sau:
– Loại bỏ bất kỳ thiết bị ngoại vi nào đang kết nối với máy Mac vốn có thể là nguyên nhân gây ra vấn đề. Ví dụ lỗi khởi động lại máy Mac chỉ diễn ra khi bạn cắm webcam ngoài vào thì hãy thử rút ra và quan sát xem máy có hoạt động trơn tru không khi không gắn webcam rời? Nếu lỗi do thiết bị gắn ngoài, hãy tìm cách thay thế thiết bị đó.
– Kiểm tra xem máy tính của bạn còn đủ không gian lưu trữ hay không? Nếu cần, hãy nâng cấp bộ lưu trữ gắn trong (thường là SSD) cho máy hoặc xóa bớt các tệp tin hoặc thư mục có dung lượng lớn không cần thiết, nhất là phim ảnh.
– Chạy kiểm tra bộ nhớ Mac bằng phần mềm MemTest86, bạn sẽ cần tạo một thẻ nhớ USB gắn ngoài để khởi động và kiểm tra bộ nhớ máy Mac của mình bên ngoài môi trường macOS. Nếu kiểm tra xong phát hiện lỗi do RAM thì hãy thử thay RAM xem sao.
2. Ứng dụng hay gặp sự cố và bị treo
Bạn có thường xuyên nhìn thấy các vòng xoay chờ đợi phát ngán của macOS? Các ứng dụng không phản hồi (treo), khởi chạy rất chậm hoặc bị thoát ứng dụng đột ngột? Thậm chí, máy Mac của bạn bị treo mà không rõ nguyên nhân.
Có nhiều yếu tố có thể gây ra những vấn đề trên, nhưng có một số nguyên nhân phổ biến mà bạn có thể kiểm tra nhanh bao gồm dung lượng lưu trữ thấp có thể gây ra các vấn đề về hiệu suất, nhất là khi mở lại máy ở chế độ nghỉ (sleep mode). Các vấn đề về bộ nhớ RAM và lưu trữ cũng có thể gây ra các sự cố này. Dưới đây là một số cách khắc phục:
– Mở rộng dung lượng lưu trữ bằng cách nâng cấp bộ nhớ trong (thường là SSD), macOS cần giữ lại ít nhất khoảng 10 GB dung lượng lưu trữ trống để chạy trơn tru. Bạn có thể giải phóng bớt dung lượng lưu trữ để tăng thêm bộ nhớ trong cho máy, hoặc nâng cấp nó.
– Chạy Memtest86 để kiểm tra bộ nhớ máy Mac của bạn xem có vấn đề gì không hoặc chạy chương trình chẩn đoán Apple Diagnostics tích hợp sẵn trên máy (xem mục trước) để kiểm tra các vấn đề về phần cứng.
3. Thời lượng dùng pin bị sụt giảm mạnh
Pin không thể cứ ổn mãi. Theo thời gian, chúng sẽ bị lão hóa dần. Ví dụ, thời gian sử dụng máy Mac của bạn khi dùng pin sẽ không còn lâu như trước và đôi khi nó tuột nhanh một cách khó chịu. Vấn đề có thể nằm ở viên pin của bạn và cần phải thay mới, nhưng đừng vội thay pin mà hãy thử kiểm tra một vòng xem vì có thể lỗi còn ở nguyên nhân khác.
Trong đó, có thể sự cố với bộ điều khiển quản lý hệ thống System Management Controller (SMC) gây ra, con chip này trên máy Mac do Intel cung cấp chịu trách nhiệm điều tiết các hoạt động cấp thấp gồm điều khiển quạt hay đèn LED báo sạc. Dưới đây là một vài cách kiểm tra nếu máy Mac của bạn có sự cố về pin.
– Hãy kiểm tra tình trạng pin: Nguyên nhân phổ biến nhất của thời lượng pin kém chủ yếu do chai pin. May mắn là máy macOS có thể cung cấp cho bạn xem tình trạng pin của máy đang ở mức nào, bao gồm chu kỳ sạc và xả mà nó đã sử dụng cũng như liệu đã đến lúc thay thế pin hay chưa.
– Đặt lại bộ điều khiển quản lý hệ thống (SMC): Nếu pin của bạn vẫn ở tình trạng tốt, việc đặt lại SMC có thể giải quyết một số vấn đề liên quan đến quản lý năng lượng, chẳng hạn như lỗi sạc ở máy Mac.
– Thiết lập lại mức tiêu thụ pin của máy Mac là một ý tưởng tốt nếu bạn cần dùng máy trong thời gian dài mà không mang theo sạc. Bạn có thể thực hiện bằng cách giảm độ sáng màn hình, thiết lập lại chế độ tiết kiệm pin và kích hoạt nó, tắt các kết nối không cần thiết như Bluetooth…
– Điều chỉnh thói quen của bạn khi bạn sử dụng máy ở chế độ chỉ dùng pin. Chẳng hạn, hạn chế sử dụng các ứng dụng nặng như xem video YouTube, chỉnh sửa video hay ảnh khi không cắm sạc, tập dùng trình duyệt Safari thay vì Chrome hoặc Firefox vì nó tiết kiệm pin hơn nhiều.
4. Máy không lên nguồn hoặc không khởi động được
Nhiều người thường hoảng loạn khi máy tính không khởi động được, có thể ở trạng thái màn hình đen hoặc xám, hay màn hình đen có dấu hỏi (?) hay các thông báo lỗi về sự cố và treo ở đó.
Cũng giống như sự cố về hệ thống, có nhiều lý do gây ra vấn đề trên và nó có thể là lỗi cáp, SMC, cập nhật phần mềm hay nâng cấp hệ thống. Dưới đây là cách khắc phục:
– Kiểm tra các dây cáp theo máy: Hãy đảm bảo mọi thứ đã được cắm đúng và chắc chắn. Đây là bước đầu tiên nên làm khi xảy ra sự cố.
– Khởi động vào chế độ Safe Mode (tham khảo ở trên). Chế độ này sẽ xác minh ổ đĩa của bạn và sau đó khởi chạy với mức tài nguyên tối thiểu (cốt lõi), sau đó bạn có thể thử khởi động lại ở chế độ thường.
– Kiểm tra lại nguồn, tình trạng pin, phần cứng và thực hiện reset lại firmware cho chip điều khiển SMC. Ngoài ra bạn có thể kiểm tra tiện ích Disk Utility từ Recovery Mode hoặc khôi phục lại máy ở trạng thái cài đặt gốc từ chế độ Recovery Mode.
– Cài đặt lại macOS qua chế độ Recovery Mode.
5. Quạt tản nhiệt hoạt động bất thường, đèn LED nháy kỳ quặc và các vấn đề liên quan đến nguồn
Chip SMC chịu trách nhiệm cho các hoạt động cấp thấp không nhất thiết dựa vào macOS, nó quản lý các hoạt động này ngay ở môi trường ngoài – trước khi khởi động vào hệ điều hành macOS. Trên Mac, SMC dựa vào chip nhúng của Intel để điều tiết.
Nếu SMC có vấn đề, bạn có thể gặp phải các lỗi phổ biến như quạt tản nhiệt quay liên tục, chỉ báo mức pin và đèn LED hoạt động không chính xác hoặc đèn nền bàn phím không bật khi bạn sử dụng. Ngoài ra, khi SMC bị lỗi, bạn còn có thể gặp các sự cố về nguồn như máy có thể bị tắt đột ngột hoặc không thể lên nguồn, lỗi sạc hay không phát hiện được các thiết bị ngoại vi để kết nối, công suất CPU kém…
Những vấn đề này rất khó chịu và ảnh hưởng nghiêm trọng đến trải nghiệm sử dụng. Cách giải quyết đơn giản nhất là hãy thiết lập lại (reset) firmware SMC (tham khảo qua Google) hoặc thử nhấn và giữ phím nguồn tầm 10 giây rồi thả ra rồi nhấn nhẹ lại.
6. Máy Mac của bạn không lưu lại các thiết lập sau mỗi lần khởi động lại
Khi máy Mac của bạn tắt nguồn, các thiết lập trước đó như độ phân giải, đĩa khởi động, múi giờ địa phương hay âm lượng… đều được lưu trữ trong bộ nhớ truy cập ngẫu nhiên không đổi (NVRAM, bộ nhớ lưu trữ không bị mất đi khi tắt nguồn) hoặc Parameter RAM (PRAM).
Đôi khi bị lỗi, các thiết lập này bị mất khi tắt máy, khiến mỗi lần khởi động máy lại trở về trạng thái mặc định như khi chưa thiết lập, khiến bạn phải thiết lập lại mọi thứ gây mất thời gian.
Cách khắc phục sự cố này là thiết lập lại NVRAM/PRAM trên máy Mac bằng tổ hợp phím tắt theo hình minh họa trên.
7. Máy chạy quá nóng
Nếu máy Mac của bạn quá nóng khi hoạt động, khiến việc sử dụng khó chịu và đôi khi máy bị khởi động lại một cách ngẫu nhiên. Hãy cài các ứng dụng như smcFanControl để kiểm tra nhiệt độ của các linh kiện bên trong máy trước khi đưa ra giải pháp xử lý, bởi vấn đề có thể còn nằm ở cảm biến nhiệt của máy.
Ngoài ra, việc hoạt động ở mức nhiệt quá cao có thể gây ra các vấn đề nghiêm trọng mà bạn không nên bỏ qua. Từ việc làm chai pin nhanh hơn, giảm hiệu suất cho tới lỗi khởi động lại hoặc gây cảm giác khó chịu khi tiếp xúc với bề mặt máy. Dưới đây là một vài cách khắc phục:
– Thiết lập lại SMC, bởi nó là bộ điều khiển chịu trách nhiệm kiểm soát quạt tản nhiệt, thứ có thể gây ra vấn đề quá nóng của thiết bị.
– Đem tới trung tâm bảo hành hoặc cửa hàng sửa chữa, nhất là khi bạn không nghe thấy tiếng quạt tản nhiệt chạy khi máy ở nhiệt độ quá nóng, hoặc có thể vấn đề nằm ở cảm biến nhiệt trong máy bị lỗi.
8. Tắt nguồn không đúng cách
Tuy lỗi này không phổ biến và gây hoảng loạn như lỗi không khởi động được máy, nhưng nếu nó xảy ra thường xuyên thì có thể lỗi nằm ở phần mềm của bên thứ ba đang chạy ẩn hoặc chặn quy trình tắt máy. Do vậy, để xử lý lỗi này bạn có thể tham khảo cách xử lý dưới đây:
– Thoát khỏi mọi ứng dụng đang mở, nhất là những ứng dụng đang bị treo. Bạn có thể sẽ phải sử dụng tiện ích Activity Monitor (giám sát hoạt động) tích hợp sẵn trên Mac để kiểm tra các tiến trình không phản hồi và đóng nó. Sau khi đóng hết các tiến trình và ứng dụng đang chạy, hãy thử tắt máy Mac của bạn một lần nữa.
– Rút hết các thiết bị ngoại vi khỏi máy.
– Ép máy Mac của bạn tắt bằng cách nhấn và giữ nút Power (hoặc đầu đọc dấu vân tay Touch ID) cho đến khi màn hình chuyển qua màu đen.