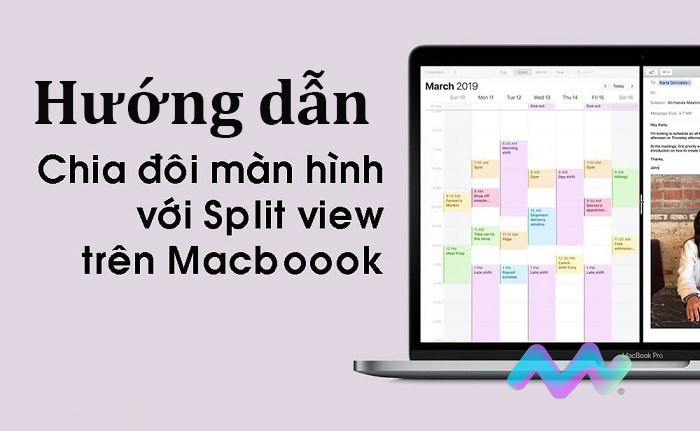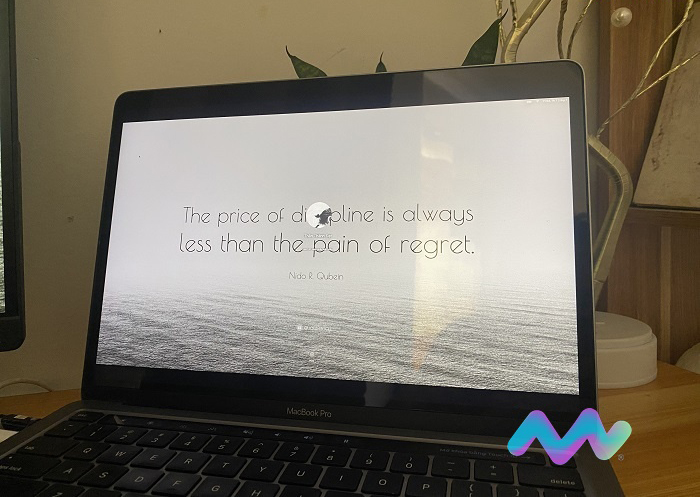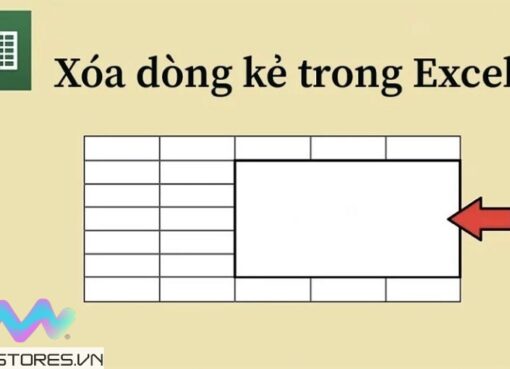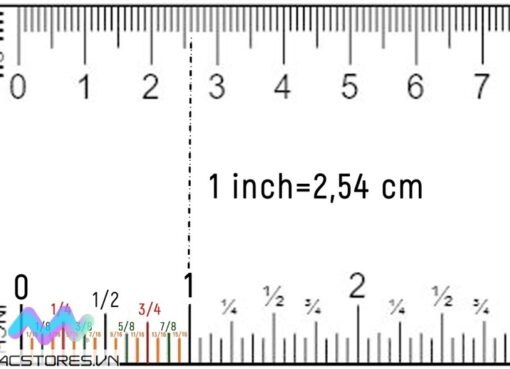Xuất màn hình MacBook cho phép người dùng kết nối với nhiều màn hình phụ để tăng trải nghiệm giải trí, làm việc, phục vụ các tác vụ thiết kế,…
Tuy nhiên quá trình xuất màn hình MacBook M2 sẽ phức tạp hơn các dòng máy khách do Apple chỉ hỗ trợ xuất một màn hình. Thay vào đó, bạn có thể tham khảo một số cách hay được bật mí dưới đây nhé.
Nội dung chính
1. Cách thêm màn hình phụ cho máy MacBook M2
Mặc dù hiện tại Apple không hỗ trợ kết nối với màn hình ngoài, nhưng người dùng vẫn có thể xuất màn hình cho MacBook M2 theo một số cách dưới đây:
1.1. Kết nối màn hình không cần dây
Để kết nối màn hình không cần sử dụng dây, bạn có thể dùng màn hình MacBook M2 và xuất hình ảnh sang màn hình máy Mac khác hoặc TV thông minh. Các bước thực hiện như sau:
Bước 1: Chọn biểu tượng quả táo để đi tới phần menu, sau đó vào phần Cài đặt hệ thống và bấm vào mục Màn hình trong thanh bên.
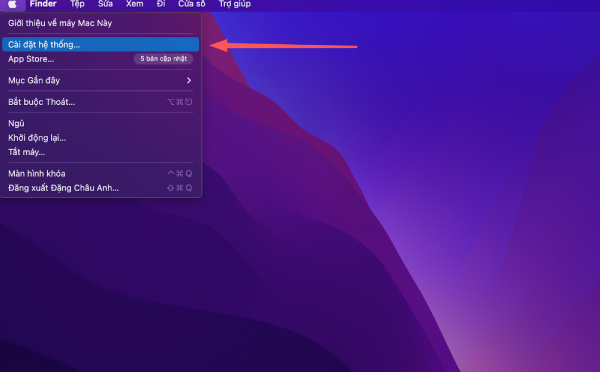
Lựa chọn mục Cài đặt hệ thống
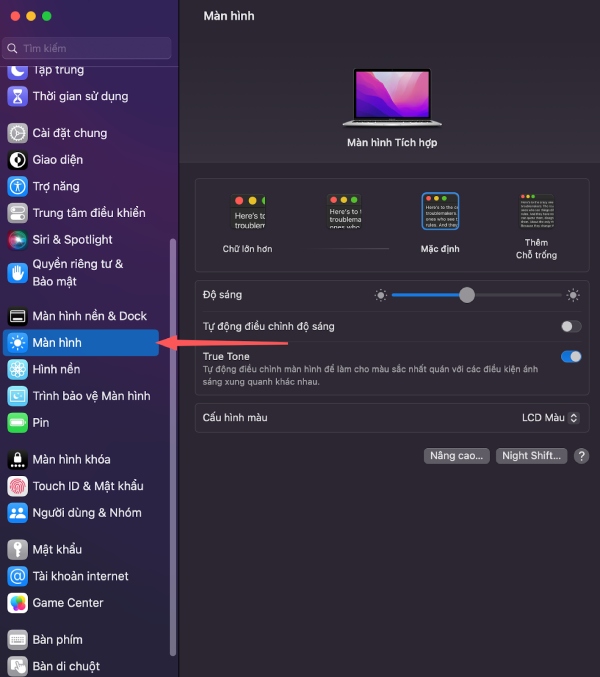
Chọn tiếp vào mục Màn hình
Bước 2: Bấm vào menu bật lên hình dấu cộng ở bên phải, dưới tên của máy Mac, sau đó chọn màn hình của bạn làm màn hình chính. Bên cạnh đó là những tùy chọn tính năng cho các màn hình còn lại. Bạn có thể sắp xếp phù hợp với thói quen sử dụng.
| Ghi chú: Không phải tất cả các tùy chọn được mô tả ở đây đều xuất hiện cho tất cả các kiểu màn hình, và một số tùy chọn chỉ xuất hiện khi MacBook được kết nối với màn hình ngoài. |
1.2. Kết nối màn hình bằng dây
Một trong những giải pháp xuất màn hình MacBook M2 phổ biến nhất mà người dùng có thể áp dụng chính là sử dụng kết hợp Adapter Type-C/Thunderbolt 3 sang HDMI/VGA/DP tùy theo đầu vào của màn hình.
- Bước 1: Cắm cáp của màn hình vào cổng có liên quan trên Mac. Nếu có sự khác biệt về các cổng, chẳng hạn như cần sử dụng HDMI với màn hình nhưng kết nối không khả dụng trên Mac, bạn có thể sử dụng bộ điều hợp.
- Bước 2: Nhấn vào phần Menu, sau đó chọn Cài đặt hệ thống rồi đến Màn hình.
- Bước 3: Lúc này macOS sẽ hiển thị cho bạn tất cả các màn hình được kết nối với máy Mac. Nếu không, hãy nhấn giữ Option để hiển thị nút Detect Displays và nhấp vào nó.
- Bước 4: Tùy thuộc vào nhu cầu của bạn, bạn có thể phải cài đặt dạng chiếu hoặc mở rộng màn hình.
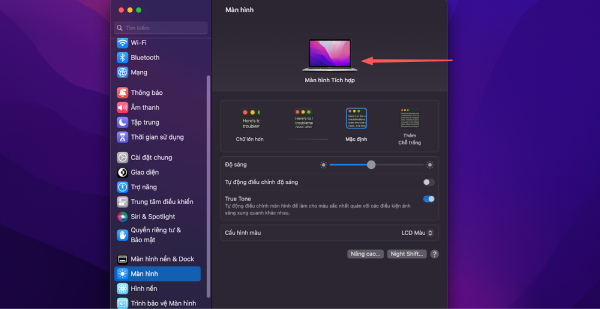
Sau khi kết nối, màn hình phụ sẽ hiển thị ở đây và bạn có thể tuỳ chỉnh chúng
1.3. Sử dụng iPad làm màn hình phụ
Nếu lựa chọn cách xuất màn hình MacBook M2 này, bạn không nhất thiết phải kết nối iPad với máy Mac bằng cáp để sử dụng Sidecar. Tuy nhiên, bạn cần phải đăng nhập bằng cùng một ID Apple trên cả hai thiết bị. Xong khi đăng nhập thành công, hãy tiếp tục thao tác theo các bước như sau:
- Bước 1: Nhấp vào biểu tượng quả táo để đi tới menu Apple, sau đó chọn Cài đặt hệ thống và bấm chọn mục Màn hình trong thanh bên.
- Bước 2: Bấm vào menu bật lên Thêm màn hình ở bên phải, dưới tên của máy Mac, sau đó chọn iPad của bạn.
Ngoài ra, bạn cũng có thể sử dụng Trung tâm điều khiển để thiết lập iPad làm màn hình phụ bằng cách bấm vào Trung tâm điều khiển trong thanh menu, bấm vào Phản chiếu màn hình, sau đó chọn iPad của bạn.
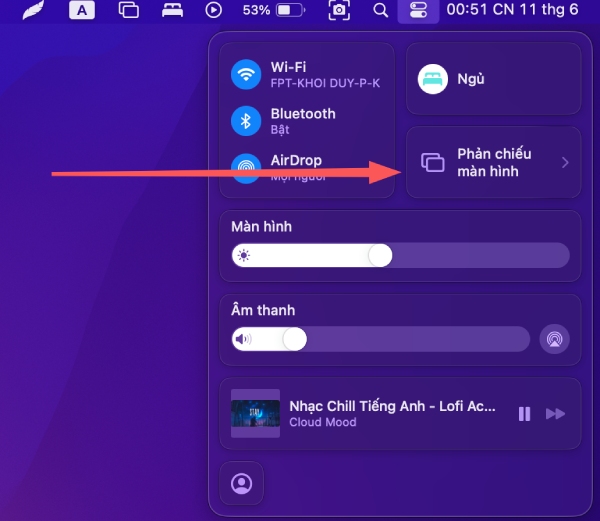
Truy cập vào Trung tâm điều khiển và bấm chọn Phản chiếu màn hình lên iPad
Sau khi bạn thiết lập Sidecar, menu Phản chiếu màn hình sẽ xuất hiện trong thanh menu. Bạn có thể dễ dàng thay đổi cách bạn làm việc với iPad từ menu Phản chiếu màn hình bất kỳ lúc nào.
Ví dụ: chuyển đổi giữa việc sử dụng iPad làm màn hình phản chiếu hoặc riêng biệt hoặc hiển thị hay ẩn thanh bên hoặc Touch Bar trên iPad.
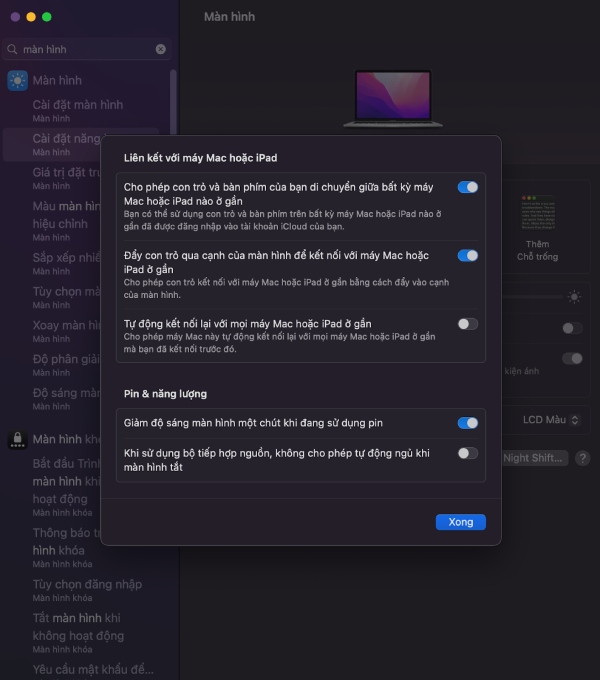
Bạn có thể tuỳ chọn một số cài đặt giữa MacBook M2 và iPad của mình
2. Xử lý tình trạng MacBook M2 không tìm thấy màn hình để kết nối
Trong quá trình thực hiện xuất màn hình MacBook M2, nếu bạn không thể tìm thấy màn hình để kết nối, hãy thử kiểm tra lại theo cách dưới đây nhé:
- Cách 1: Vào phần Menu, chọn Cài đặt hệ thống, sau đó bấm vào mục Màn hình trong thanh bên. Nhấn và giữ phím Option, sau đó bấm vào nút Dò tìm màn hình ở bên phải.
- Cách 2: Thử đặt máy Mac vào trạng thái ngủ, sau đó khởi động lại máy.
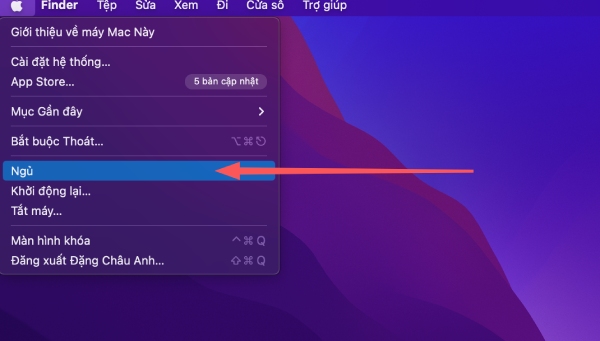
Để máy ở chế độ Ngủ và khởi động lại cũng là một cách để fix nhanh lỗi không tìm thấy màn hình
Nếu đã thực hiện các bước trên mà vẫn không thể xuất màn hình thì rất có thể MacBook M2 của bạn đã bị lỗi phần mềm. Lúc này, hãy mang tới địa chỉ bảo hành, sửa chữa uy tín để được khắc phục nhanh nhất.
Khách hàng mua các sản phẩm như laptop MacBook như Air M1, Air M2, Pro M2,… tại Macstore có thể mang máy tới hệ thống Macstore để kiểm tra miễn phí. Với đội ngũ kỹ thuật viên được đào tạo bài bản, sử dụng 100% phụ kiện chính hãng từ Apple, Macstore cam kết mang tới những dịch vụ với chất lượng hoàn hảo, uy tín và chuyên nghiệp nhất cho khách hàng.
Để có thêm thông tin, khách hàng có thể liên hệ với Macstore qua:
- Website: https://macstores.vn/
- Fanpage: https://www.facebook.com/Macstore.vn
- Zalo/hotline: 0935 023 023
Như vậy mặc dù không được hỗ trợ nhưng người dùng vẫn có thể áp dụng rất nhiều cách xuất màn hình MacBook M2 khác nhau.
Hy vọng rằng những hướng dẫn trên đây có thể giúp bạn dễ dàng kết nối nhiều màn hình cùng lúc với máy Mac, qua đó tối ưu hiệu suất công việc và trải nghiệm giả trí!