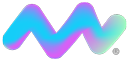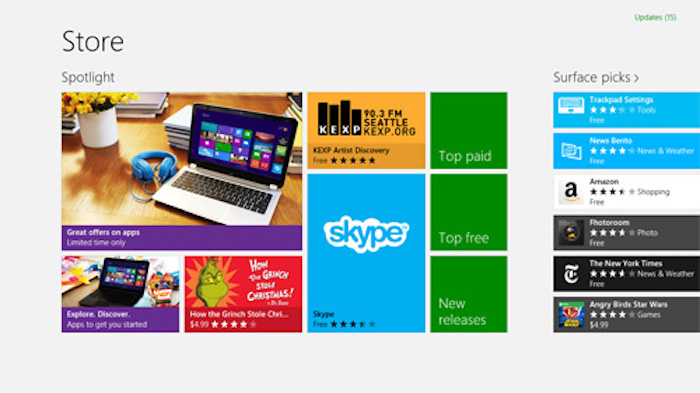
10 thủ thuật thiết lập Surface RT giúp bạn sử dụng dễ dàng hơn
Hầu hết các thiết lập Surface RT đều đã được cài sẵn theo mặc định. Tuy nhiên, một số người dùng sau khi mua máy về dùng một thời gian có thể sẽ nhận thấy một số thiết lập không phù hợp với bản thân. Hiểu được vấn đề đó và để Microsoft Surface RT có thể làm việc theo đúng cách người dùng muốn, Macstores sẽ giới thiệu với bạn đọc 10 thủ thuật thiết lập và tùy chỉnh Microsoft Surface RT.
1. Cập nhật Windows và các ứng dụng
Cập nhật hệ điều hành Windows và các ứng dụng mặc định là điều trước tiên bạn cần làm.
Để cập nhật Windows, bạn vào menu Charms -> Settings -> Change PC settings. Di chuyển xuống phía dưới và sẽ thấy tùy chọn Windows Update, bấm vào tùy chọn này để tiến hành tải về và cài đặt các bản cập nhật cho Windows. Cập nhật xong, bấm Install and Restart để khởi động lại máy.
Để thiết lập Surface RT cập nhật các ứng dụng cài sẵn trên Windows, bạn vào ứng dụng Store trên màn hình Start lên và bấm vào liên kết Update màu xanh lá ở góc phải để xem các ứng dụng có bản cập nhật mới.
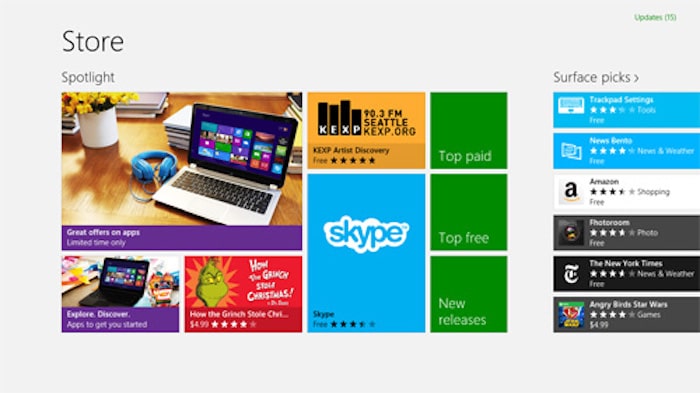
2. Đăng nhập dễ hơn với mã PIN
Surface RT được liên kết với một tài khoản Microsoft, do đó bạn sẽ phải nhập vào mật khẩu tài khoản của bạn để mở khoá thiết bị. Cách đăng nhập này mất khá nhiều thời gian bởi tất cả các mục yêu thích của bạn liên quan đến tài khoản sẽ được đồng bộ hóa vào máy tính bảng Surface. Bạn sẽ được nhắc nhập mật khẩu giống nhau mỗi lần bạn muốn sử dụng thiết bị.
Để nhanh hơn, bạn có thế thay thế hình thức đăng nhập trên bằng cách thiết lập một mã khoá PIN với 4 chữ số như là mật khẩu đăng nhập. Để thực hiện, bạn vào menu Charms -> Settings -> Change PC Settings -> Users, sau đó bấm nút Create a PIN dưới trường Sign-in options rồi nhập mã PIN cần dùng vào.
3. Tạo mật khẩu dạng hình ảnh
Một hình thức bảo mật khác khá an toàn đó là sử dụng chức năng bảo mật mới gọi là thiết lập mật khẩu bằng hình ảnh. Bạn chỉ cần chọn ra một file ảnh cá nhân của mình rồi sau đó dùng tay vẽ ra một cử chỉ trên ảnh, từ vị trí này sang vị trí khác và ghi nhớ cử chỉ và vị trí vẽ trên ảnh đó để sau này bạn thực hiện lại cử chỉ tương tự để mở khoá máy. ( Lưu ý phải sử dụng hình ảnh riêng của bạn chứ không phải hình ảnh có sẵn trong thiết bị )
Để thiết lập Surface RT cho mật khẩu đăng nhập dạng hình ảnh, bạn vào menu Charms -> Settings -> Change PC Settings -> Users -> Sign-in options -> Create a picture password rồi làm theo hướng dẫn từng bước kế tiếp.

4. Thêm tài khoản vào ứng dụng Mail
Theo mặc định, ứng dụng Mail sẽ hiển thị email từ bất cứ địa chỉ email nào bạn sử dụng để đăng nhập. Ứng dụng Mail trên Windows RT cho phép bạn quản lý thư từ các dịch vụ email như Hotmail, Outlook, Gmail hay tên miền riêng.
Để thêm một tài khoản vào ứng dụng Mail trên Windows RT, bạn truy cập ứng dụng Mail và vào menu Charms -> Settings -> Accounts -> Add an account
Nếu không muốn email từ tài khoản Microsoft của bạn sẽ hiển thị trên tile, bạn có thể mở menu Charms -> Settings -> Accounts, sau đó bấm vào liên kết vào tài khoản email mà bạn không muốn hiển thị và bỏ chọn tùy chọn Email phía dưới mục Content to sync.
5. Thay đổi màu nền cho màn hình Start
Nếu không thích tông màu mặc định trên giao diện Modern UI ở màn hình Start, bạn có thể thay đổi màu nền sang màu khác theo sở thích của mình, bằng cách vào menu Charms -> Settings -> Change PC settings -> Personalize. Sau đó, bạn vào thẻ Start screen và chọn màu ưa thích cho màn hình Start cũng như hiệu ứng đồ hoạ hiển thị trên màn hình ấy.
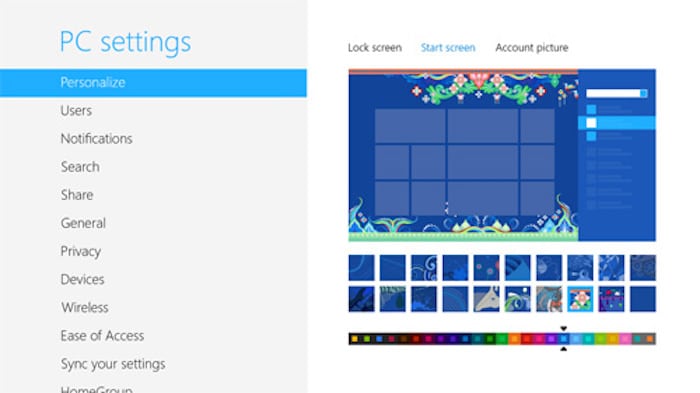
6. Quản lý ứng dụng trong Modern UI
Để dễ dàng quản lý và phân loại các ứng dụng trên thiết bị, Windows 8 sử dụng giao diện Modern UI với các “ô gạch” (còn gọi là Tile) đặc trưng. Bạn có thể sắp xếp lại các tile ứng dụng theo nhu cầu bằng cách chạm và giữ vào tile đó để kéo sang vị trí khác trên màn hình. Ngoài ra, bạn cũng có thể thay đổi kích thước của các tile lớn hơn hoặc nhỏ hơn cho phù hợp với nhu cầu cá nhân của mình bằng cách bấm Larger / Smaller.
Tuy nhiên, nếu bạn không muốn thông tin của bạn được hiển thị trên tile, bạn có thể vô hiệu hóa tạm thời chức năng này bằng cách truy cập menu Charms>Settings ->Tiles -> Clear.
7. Đặt tên cho nhóm Live Tile trong Modern UI
Nhằm sắp xếp các ứng dụng khoa học hơn trên màn hình Start, bạn có thể gom nhóm các Tile có liên quan vào từng nhóm. Các Tile trong nhóm sẽ được đặt cạnh nhau, bạn có thể đặt tên cho nhóm cũng như di chuyển vị trí cho cả nhóm. Để đặt tên nhóm bạn phóng dp giao diện Modern UI để xem, sau đó bấm vào tên của bất kỳ nhóm mà bạn muốn đổi tên rồi bấm nút Name group, sau đó đặt tên cho nhóm vào khung trống rồi bấm nút Name để hoàn tất, lặp lại bước trên nếu muốn đổi tên các nhóm khác.
8. Chia sẻ hình ảnh
Để chia sẻ nhanh một ảnh từ ứng dụng Photos qua email hay lên OneDrive, bạn chọn hình ảnh mà bạn muốn chia sẻ rồi truy cập vào menu Charms -> Share. Từ đó, bạn có thể chia sẻ hình ảnh qua Email, tải lên SkyDrive hoặc thông qua các ứng dụng khác có hỗ trợ tính năng chia sẻ
9. Truy cập nhanh danh sách đa nhiệm
Vuốt tay vào mép màn hình ngoài cùng bên trái sẽ hiển thị thanh đa nhiệm, bạn sẽ thấy tất cả các ứng dụng mà bạn đã sử dụng gần đây. Tuy vậy, bạn có thể thay đổi, gán tác vụ mở ứng dụng vừa truy cập vào cử chỉ trên để dễ dàng chuyển sang ứng dụng mới dùng nhanh nhấ
Để thực hiện thiết lập Surface RT đa nhiệm bạn kích hoạt menu Charms -> Settings -> Change PC Settings -> General và dưới mục App switching kích hoạt tùy chọn thứ hai lên. Sau khi kích hoạt tuỳ chọn trên, bạn chạm vào mép trái màn hình rồi vuốt vào trong để chuyển sang ứng dụng vừa truy cập gần nhất. Khi muốn mở thanh đa nhiệm, bạn chạm vào mép trái màn hình, vuốt vào trong (sang phải) rồi lại vuốt ra ngoài (sang trái) để mở thanh.
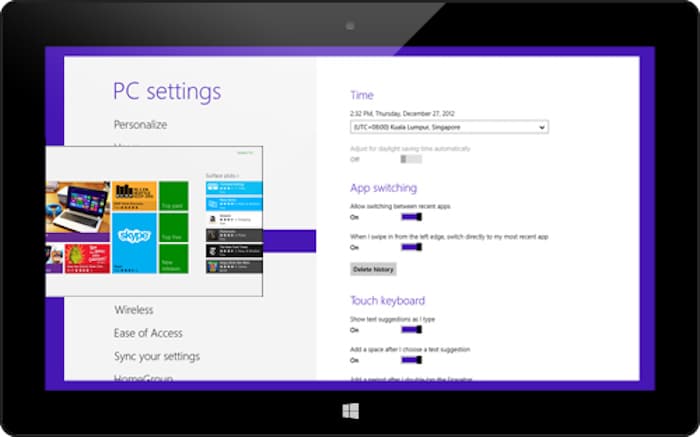
10. Hội nhập với các mạng xã hội
Về phần thiết lập Surface RT cho các ứng dụng của mạng xã hội như ứng dụng People trên Windows 8.1 hỗ trợ bạn cập nhật tin tức từ nhiều tài khoản mạng xã hội: Facebook, Twitter và LinkedIn.
Nếu muốn đồng bộ danh bạ từ các tài khoản email (Hotmail, Outlook, Gmail) vào ứng dụng People, bạn mở menu Charms -> Settings -> Accounts -> Add an account rồi khai báo thông tin tài khoản cần dùng.