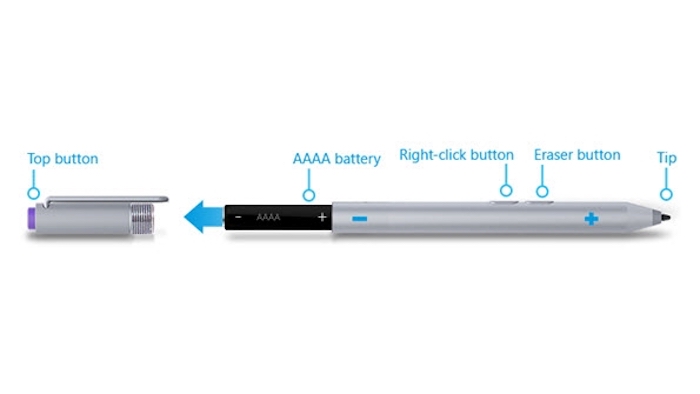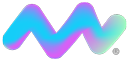Surface Pen Pro 3 New 100%
- Bluetooth 4.0 Connectivity
- 256 Levels of Pressure Sensitivity
- One Top button, one Right-click button, one Eraser button
- Virtually Lag-Free
- AAAA Battery Powered
- Works with Select Surface Products
- Dimensions: Diameter: 9.5mm; Length: 137 mm
- Weight: 23 g
1.450.000 VND
GIỚI THIỆU
Những chiếc bút điện tử chuyên dụng dành cho màn hình cảm ứng không phải là là phụ kiện quá mới mẻ. Thế nhưng, không thể phủ nhận chức năng hữu ích của nó trong việc góp phần tăng hiệu suất cho công việc của bạn. Microsoft đã thiết kế bút stylus Surface Pen Pro 3 tuyệt vời dành cho Surface Pro nhằm mang lại cho người dùng trải nghiệm như dùng bút thật trên giấy.

TÍNH NĂNG NỔI BẬT
+ Microsoft đã thiết kế bút Surface Pen Pro 3 giống hệt chiếc bút bi bình thường với trọng lượng và độ dày tương tự, mang lại cảm giác thoải mái cho người dùng khi cầm trên tay
+ Surface Pen Pro 3 có thể phát hiện tới 256 cảm ứng lực trên màn hình Surface Pro, do đó người dùng có thể viết nó trên màn hình một cách tự nhiên hơn theo các mức độ đậm nhạt khác nhau cùng với công nghệ Palm Block bạn có thể tì tay lên màn hình và sử dụng bút thoải mái

+ Surface Pen Pro 3 tích hợp công nghệ Bluetooth để hỗ trợ cho việc sử dụng OneNote và các tính năng khác. Vì Surface Pen Pro 3 liên lạc không dây với bề mặt của bạn, bạn có thể tập trung vào việc tạo ra kiệt tác tiếp theo của mình mà không có bất kỳ rào cản. Thiết lập kết nối Bluetooth một lần và không bao giờ phải lo lắng về nó một lần nữa.
+ Bút Surface Pen Pro 3 có thể được sử dụng trong các ứng dụng vẽ, nghệ thuật và cũng làm việc tốt với các ứng dụng văn phòng như Word, Excel va Power Point, Photoshop, AutoCAD,…

+ Để lưu ghi chú lên OneDrive bạn chỉ cần bấm nút trên đầu bút Surface Pen Pro 3 hai lần
+ Khi ứng dụng camera trên Surface Pro 3 đang mở, bạn có thể bấm nút trên bút Surface Pen Pro 3 và có thể ghi chú lên ảnh đó sau đó lưu ảnh lên OneDrive

SURFACE PEN GỒM 3 NÚT NHẤN VÀ 1 ĐẦU BÚT
+ Nút trên cùng (Top button): Nhấn vào nút trên cùng nhất của cây bút để mở chương trình OneNote trên chiếc máy tính Surface Pro của bạn để bạn có thể ghi chú ngay cho dù nó đang ở trạng thái bị khóa . Công nghệ Bluetooth liên kết Surface Pen của bạn với chiếc laptop Sureface Pro của bạn, vì vậy khi bạn nhấn nút chiếc máy tính của bạn sẽ phản ứng ngay lập tức giúp tiết kiệm được thời gian cho bạn. Khi đang sử dụng ứng dụng OneNote nút này sẽ có tác dụng tạo một trang ghi chú mới
+ Nút click bên phải (Right-click button): Hoạt động như click phải vào một con chuột. Trong các ứng dụng như OneNote khi nhấp vào nút này một menu sẽ được hiện ra cho bạn lựa chọn màu sắc, độ dày của bút và các tùy chọn khác hoặc nhấn và giữ để chọn văn bản.
+ Nút xóa (Eraser button): Nhấn và giữ nút xóa và di chuyển đầu bút trên khu vực mà bạn muốn xóa các nét đã vẽ.
+ Đầu bút: Đầu bút tốt cùng với công nghệ Palm Block và cảm ứng đa điểm cho phép người dùng viết và đồ họa một cách tự nhiên.